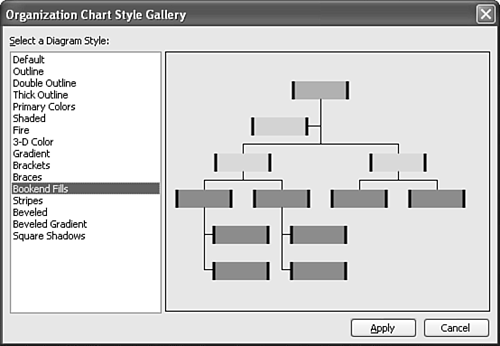Adding an Organization Chart to Your Presentation
| To add an organization chart, choose the Organization Chart option in the Diagram Gallery and click OK. TIP It's best to design your organization chart on paper first, particularly if you're not familiar with this application. This lets you focus on creating the chart rather than on content. PowerPoint inserts the organization chart into your presentation and opens the Organization Chart and Drawing toolbars. The button image for each option on these toolbars shows you what its layout style looks like. The Organization Chart toolbar includes the following options:
CAUTION The Organization Chart Style Gallery gives you a lot of flexibility and creativity. But be sure that your style choice keeps your chart readable and matches your overall presentation tone. It's easy to choose a style that looks cool in the preview, but makes the chart impossible to read because of your slide's design and other style settings. Adding Text to Your Organization ChartYou can add text to your organization chart by clicking the Click to Add Text placeholder that appears in the boxes in your chart. Depending on the size of the box, you might not see this placeholder. If not, just click in the shape itself. Then type your text in the box. If the text doesn't fit, the box grows to fit it. You can format organization chart text just as you would any other text ”by changing fonts, applying bold and italics, resizing it, and so on. Formatting Your Organization ChartYou can format an organization chart just as you format any other PowerPoint object. For example, you can reposition it, change its colors, modify line width, and so on. You'll primarily do this in the Format dialog box (right-click and choose Format AutoShape from the menu) or using the Drawing toolbar. You can also animate your organization chart for extra emphasis. CAUTION Remember to consider readability and visual clarity when you modify an organization chart's defaults. Some formatting can enhance a chart's appearance, but too much formatting can make it confusing or ” worse ”unreadable. Deleting an Organization ChartTo delete an organization chart, select it and press the Delete key. Either the content palette or placeholder appears, depending on which slide layout you chose. If you want to create another chart, you can start over again from here, accessing the Diagram Gallery by clicking the placeholder or the Insert Diagram or Organization Chart button on the palette. If you want to delete the chart entirely, select the frame around the palette or placeholder and press the Delete key again. NOTE If you delete a chart and a content palette or placeholder does not appear, you created the diagram by choosing Insert, Diagram. |
EAN: 2147483647
Pages: 261
- Chapter V Consumer Complaint Behavior in the Online Environment
- Chapter VII Objective and Perceived Complexity and Their Impacts on Internet Communication
- Chapter X Converting Browsers to Buyers: Key Considerations in Designing Business-to-Consumer Web Sites
- Chapter XII Web Design and E-Commerce
- Chapter XIII Shopping Agent Web Sites: A Comparative Shopping Environment
 For a refresher on how to open this dialog box,
For a refresher on how to open this dialog box,