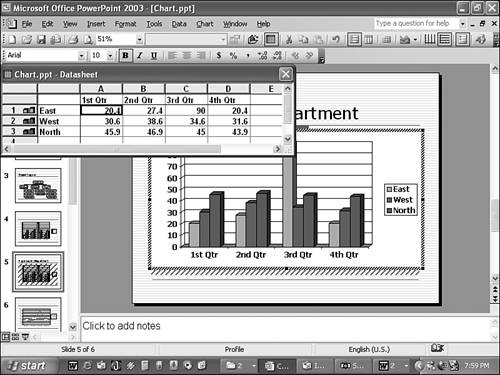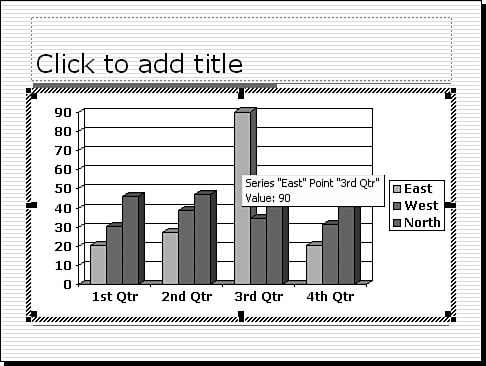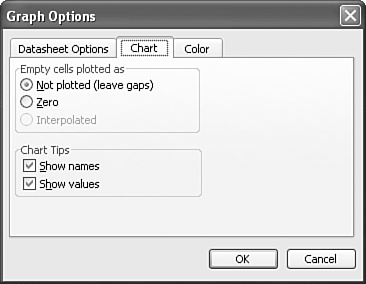Adding a Chart
| If you choose any of the layouts in the Content Layouts or Text and Content Layouts sections, you need to click the Insert Chart button on the content palette that displays (see Figure 11.2) to activate the chart and Microsoft Graph. Figure 11.2. Click the Insert Chart button to start creating a chart. If you choose one of the layouts containing a chart in the Other Layouts section, you need to double-click the chart placeholder to activate the chart and Microsoft Graph. Figure 11.3 shows a sample chart slide with a chart placeholder. Figure 11.3. You can start adding a chart by double-clicking the placeholder. TIP If you want to create a slide with a single chart and no other content, choose the Title and Chart slide layout. NOTE If you use the AutoContent Wizard to create your presentation, it might already have a slide that contains a chart. You can also insert a chart into an existing slide by clicking the Insert Chart button on the Standard toolbar or by selecting Insert, Chart. Figure 11.4. PowerPoint displays a chart with sample data. Table 11.2. Standard Toolbar Chart Options
If you don't see these menu and toolbar options, Microsoft Graph isn't active. To activate it, double-click the chart in PowerPoint and you'll then be able to view the Data and Chart menus and chart toolbar options. NOTE Many of these toolbar buttons act as a toggle. For example, clicking the View Datasheet button displays the datasheet if it's closed, but closes it if the datasheet already displays. To determine what each object is in a chart you've created, place the mouse on that object or part of the chart and a chart tip displays its name. Figure 11.5 shows an example of a chart tip with the name and numeric value for a data series. Figure 11.5. This chart tip lets you know the name of the chart object as well as its value. If the chart tip doesn't display, activate Microsoft Graph by double-clicking the chart, choose Tools, Options, and then verify that the Show Names and Show Values check boxes are selected on the Chart tab of the Graph Options dialog box (see Figure 11.6). Figure 11.6. PowerPoint displays names and values in chart tips by default. Modifying Your ChartYou can quickly create a basic chart, and you can make numerous enhancements and formatting changes. After you activate Microsoft Graph to create a chart, it's easiest to proceed in this order:
TIP Before creating an actual chart, design a paper sketch of the chart you want to create. This can help you understand which chart type is right for your specific chart. NOTE For help in using Microsoft Graph, choose Help, Microsoft Graph Help. This opens the help file specific to this application. |
EAN: 2147483647
Pages: 261
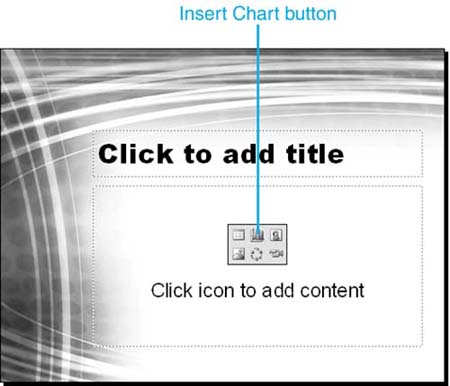
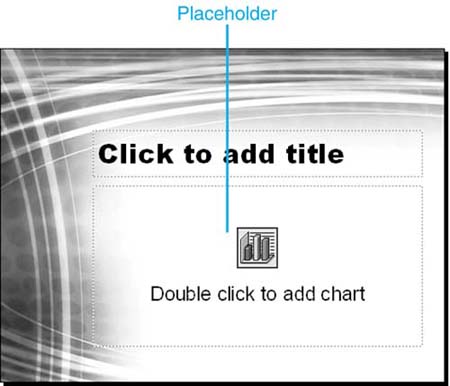
 To learn more about how slide layouts affect your presentation,
To learn more about how slide layouts affect your presentation,