Using Alerts
|
| < Day Day Up > |
|
An alert notification is sent to the user by means of the Messenger service when a predefined counter value reaches, falls below, or rises above a defined threshold. The Messenger service must be running for alert notifications to be sent to the user.
Creating an Alert
To create an alert, complete the following steps:
-
Open Performance, and expand Performance Logs And Alerts.
-
In the console tree, select Alerts. Existing alerts are listed in the details pane. A red icon indicates an alert that is not running or has been stopped; a green icon indicates an alert that is running.
-
Right-click Alerts and select New Alert Settings from the shortcut menu.
-
In the Name text box, type the name of the alert you are creating and click OK. A Properties dialog box for configuring the alert (in this case named High Level Activity) opens.
-
Click Add on the General tab to open the Add Counters dialog box (Figure 20-12).
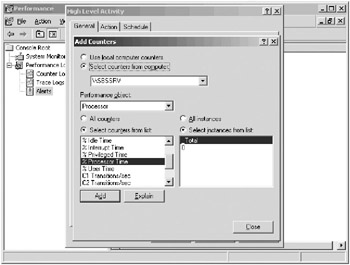
Figure 20-12: The Add Counters dialog box for new alert settings. -
Configure the alert by specifying whether to monitor the local machine or a remote machine, choosing one or more counters, and setting threshold values for the counters. Click Add to add the alerts, and then click Close to close the Add Counters dialog box.
-
On the Action tab, select an action to perform when an alert is triggered.
-
On the Schedule tab, choose when and how the Alert log starts. (These settings are described in the next section.)
Configuring an Alert
You must choose threshold values for each counter on which you set an alert. This is done on the General tab of the Properties dialog box for the alert. When you create an alert, the Properties dialog box is displayed automatically. If you need to add counters at a later date, you can access the Properties dialog box by right-clicking the name of the alert file, choosing Properties from the shortcut menu, and clicking Add on the General tab.
| More Info | For information about specifying a computer to monitor and on selecting counters for the alert, see the section titled “Selecting Counters” earlier in this chapter. |
Thresholds trigger an alert when the value of the counter falls either above or below a baseline you’ve chosen. To establish a baseline, determine the acceptable level of system performance when your system is experiencing a typical workload and running all required services. You do this by reviewing logged data graphed by System Monitor or by exporting the data and generating reports for analysis.
On the Action tab of the Properties dialog box (Figure 20-13), you can specify actions that should occur when a threshold is exceeded.
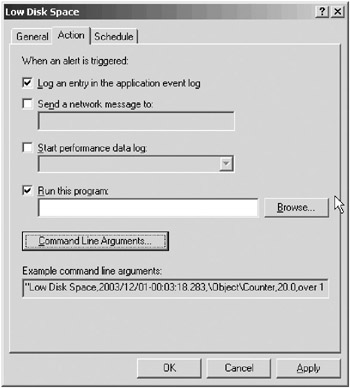
Figure 20-13: Specifying actions to take when a threshold is crossed.
Four options are available:
-
Log An Entry In The Application Event Log Causes the alert to log an entry that is visible to you in Event Viewer.
-
Send A Network Message To Triggers the Messenger service to send an alert message to a specified computer.
-
Start Performance Data Log Runs an existing counter log.
-
Run This Program Specifies a program to run when an alert is triggered. Click the Command Line Arguments button to add command-line arguments that provide additional information. For example, in Figure 20-14, selecting Alert Name, Counter Name, and Limit Value adds the details shown in the Example box.
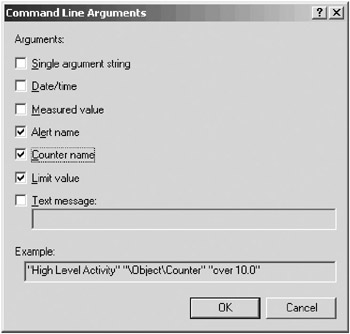
Figure 20-14: Adding arguments to the alert to produce additional information.
|
| < Day Day Up > |
|
EAN: 2147483647
Pages: 224