Applying Transition Effects
| A transition effect is a special effect that alters the way you move from one shot to the next. The classic transition effect is the cross dissolvewhere one shot disappears and is replaced by the next shot. Just as important are the fade-out (where one shot dissolves to black) and the fade-in (where the next shot changes from black into an image). Slightly more hokey, but no less important, are wipes: geometric patterns that mediate the transition from one shot to the next. iMovie provides a series of different kinds of wipes as well. Those who are new to making videos tend to overuse effects. Because iMovie makes it so easy to add effects and provides so many interesting options (as, in fact, all professional video tools do), it's tempting to play with them and cobble together a visual oddity for your video projects. But go easy: Less is more. In truth, transition effects are used very sparingly in Hollywood movies and television programming. Almost all shows begin with a quick fade-in, and they end (at commercial breaks, for instance) with a quick fade-out. Dissolves are relatively rare, occurring only to show the passage of time or perhaps a change of location. You hardly ever see wipes. Oddly enough, almost all transitions from one shot to another are just plain cutsexactly what you now have in your sequence. But in this particular kind of sequencea video invented from still imagestransition effects would help. You're going to add a series of them, one after another, and then preview the results. As with adding shots from iPhoto or the Titles window, you begin by selecting the menu button for Transition effects.
And that's it. Because this video will be shown in a busy studio, Jennifer doesn't want narration or music to accompany the imagesit would compete with the store ambience. A QuickTime movie of Jennifer's finished video project, Sgraffito Technique.mov, is in your Lesson05 folder. |
EAN: 2147483647
Pages: 142

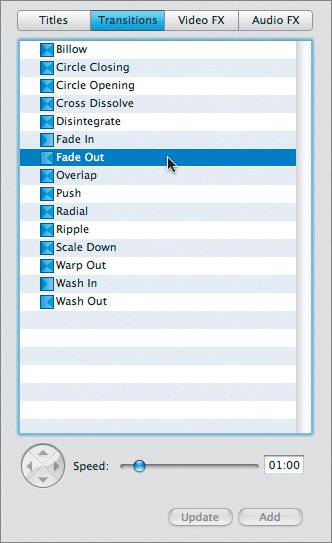
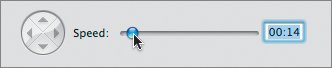
 If you were using this transition between two video clips, you would fade in on the other side, but since it's transitioning to a title over black, it's not necessary.
If you were using this transition between two video clips, you would fade in on the other side, but since it's transitioning to a title over black, it's not necessary.