Changing BIOS Settings
The BIOS Settings (or Setup) Utility is a configuration program that sets the options in the computer's CMOS memory. As explained earlier (in the "What the BIOS Does" section), the BIOS uses the information in the CMOS memory to instruct the chipset how to work with system hardware before the operating system loads its own set of device drivers.
To open the BIOS Settings Utility, start or restart your computer and immediately press the key that starts the utility program. On most systems, it's either the Delete key or the F1 key.
You can probably see an instruction on the screen that tells you which key to use on either the splash screen or the text that appears when you turn on the computer. If it goes past before you can press the right key, use Ctrl+Alt+Delete to restart the computer and immediately press the key.
If neither F1 nor Delete opens the Setup program, and the startup screen doesn't tell you which key to use, look in the computer manual or the motherboard manual.
Each BIOS maker organizes the settings and options in the Settings Utility differently, but they all include similar items. The manual supplied with your computer or motherboard usually includes a detailed explanation of every item in the Settings Utility, but unfortunately, many of those manuals seem to be bad translations of originals in other languages.
Almost every Settings Utility includes on-screen instructions for moving around the screen and for changing screens. Look for these instructions at the top, bottom, or right side of the screen. In most cases, you can use the left and right arrow keys to choose a screen, and the up and down arrows to move within a screen. The Enter key usually opens a list of options for the current item, and the F10 key closes the program.
| Warning | Don't change any BIOS setting unless you understand exactly what you are doing. Some of the more obscure settings might include options that could cause your computer to completely stop working. |
The rest of this section explains the setup options that most users might want to change. For explanations of items not included here, consult your computer or motherboard manual.
| Note | The names of many setup options are slightly different in utilities created by different companies. Don't be alarmed if the menu items on your screen aren't exactly the same as the ones listed here. |
Date and time
The date and time settings control the calendar and clock in the CMOS memory. You can use the BIOS Settings program to change these settings, but it's easier to use the Date and Time Properties window in Windows. If you're connected to the Internet, use the Internet Time tab to synchronize your clock and calendar with an online time server that is tied to an international time standard.
IDE or ATA drive settings
For each disk drive installed in the computer, the BIOS must identify several technical details, including the capacity, the number of heads, and the number of sectors. All of these values are printed on a label attached to every drive, but most drives manufactured in the last ten years automatically report the necessary details to the BIOS. Follow the instructions in your BIOS Utility to run the auto-detect routine.
If you're installing an older hard drive that doesn't supply auto-detect information to the BIOS, copy the values on the drive's label before you mount it in a drive bay. After you reassemble the computer, open the BIOS Setup program and enter those values into the section that applies to that drive, one at a time.
The CMOS treats CD and DVD drives and other storage devices connected to the motherboard's IDE or SATA sockets the same way it handles hard drives. When you choose the auto-detect function for a drive channel, the Setup program should identify the type of drive on that channel.
Diskette drives
If your computer contains a floppy disk drive, the BIOS must instruct the CMOS which type of diskette that drive uses. The Drive A and Drive B settings include several obsolete types, along with the common 1.44MB, 3.5-inch and 1.2MB, 5.25-inch varieties.
Boot Sequence
The Boot Sequence is the order in which the BIOS examines disk drives and other storage devices during startup, when it's looking for the boot loader program. The usual sequence is:
-
Floppy disk (if there's a diskette drive in this computer)
-
CD-ROM or DVD drive
-
Hard disk drive
This sequence allows the computer to load an operating system or a startup program from a floppy disk or a CD when a disk is in one of those drives. However, if the drives are empty, the BIOS goes on to use the boot loader on the hard disk.
You must change this sequence if you want to use a USB device, such as an external disk drive or a portable flash drive to start the computer.
Hard Disk Priority
Hard Disk Priority specifies the order in which the BIOS searches for the boot loader when more than one hard disk drive is installed in your computer. The drive with the highest priority should be the one that contains the operating system software. This is normally the drive configured as the Primary Master or the Channel 1 Master.
NumLock Status
The NumLock key at the top of the keypad on the right side of your desktop keyboard (or a special key on a laptop keyboard) controls the functions of the numeric keypad. When NumLock is off, pressing each key enters the instruction printed on the bottom half of the key (up and down, left and right, Home, End, and so on); when NumLock is on, the NumLock LED indicator lights and each key sends the number printed on the top half of the key to the computer.
The NumLock Status option in the BIOS Settings program instructs the CMOS to turn NumLock on or off whenever the computer starts.
Power management
Some BIOS utilities offer one or more power management options that allow the computer to turn itself on automatically in response to an external signal from a network connection or a modem, or when a user presses a key on the keyboard. Consult your manual for specific details about the options available on your own system.
Unless you have a reason to want the computer to start up when it receives a telephone call (through the modem) or an attempt at a network connection, or in response to some other input, it's generally best to disable all of these automatic startup options.
Memory settings
Normally, the BIOS automatically detects the latency values of the memory modules installed in your computer, but some BIOS Utilities allow a user to change those settings. Don't mess with these settings unless you are instructed to do so by a qualified technician, such as a technical support representative from the company that produced the computer, the motherboard, or the memory modules.
Hardware monitor
Many motherboards have built-in temperature sensors that constantly monitor the amount of heat at the surface of the CPU and other locations inside the computer. If the temperature exceeds a preset level, the temperature monitor produces an alarm or shuts down the system. Another sensor reports the speed of each fan inside the system.
Many BIOS Setup Utilities include one or more options that display the current temperature and fan speeds, and allow a user to change the trigger value for an alarm. This can be useful when Windows produces fatal Stop errors (Blue Screen errors) caused by an overheated CPU. If there's no other obvious cause for the system to overheat, confirm that the fans are all operating properly and blow out any accumulated dust.
Another set of sensors measures the voltages produced by the computer's power supply. The BIOS Utility often includes a display that includes the actual value of each power supply output.
Default settings
If the BIOS settings become hopelessly muddled, the computer might not start at all, or if it does, it might not recognize one or more important components. If a well-meaning friend or relative tries to adjust the BIOS settings without knowing what he or she is doing (you would never make a mess of the BIOS settings), or if the CMOS settings become corrupted because of a power surge or some other disaster, the easiest way to restore the system to a usable condition is to load the default settings.
The default might not set every option exactly the way you want it, but it loads a configuration that allows the computer to start. After you have undone the damage to the BIOS settings, you can set the correct date and time and make the other changes necessary to restore your own preferred configuration.
If your computer's BIOS settings become corrupt, it saves time and reduces confusion if you have a copy of the settings that you can use to restore the system. Either copy each item in every screen of the BIOS Settings Utility with pen and paper, or take a picture of each screen, like the one shown in Figure 8.1.
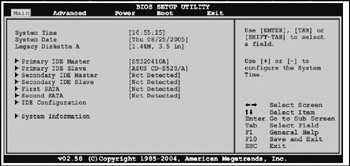
Figure 8.1: Photos of BIOS Utility screens are helpful when you want to return to your CMOS settings.
Don't save the only copies of the digital photos on the same computer; you might not be able to open them when you need to restore the system. Print them out and keep them with the manuals and other papers related to your computer.
| Tip | On some computers, you can print a copy of the current BIOS screen by pressing the Print Screen key twice. It doesn't always work, but it's worth a try. |
EAN: 2147483647
Pages: 372