Back Up Your Data
It is common for computer users to not ask if a computer will crash, but when. One of the best things you can do to help recover from a system crash is to back up your critical files. Windows includes a Backup utility that can make this process easy.
| CROSS-REF | Another helpful task that can help you recover from a system crash is to create a restore point, which is covered in Chapter 50. |
Making backups
You can access the Backup utility using the Start ![]() All Programs
All Programs ![]() Accessories
Accessories ![]() System Tools
System Tools ![]() Backup menu command. This opens the Backup or Restore Wizard, shown in Figure 49.13. When the Backup utility is first run, it opens in wizard mode that takes you through the process of configuring the utility. Once configured, you can run the utility in advanced mode, which skips the wizard steps.
Backup menu command. This opens the Backup or Restore Wizard, shown in Figure 49.13. When the Backup utility is first run, it opens in wizard mode that takes you through the process of configuring the utility. Once configured, you can run the utility in advanced mode, which skips the wizard steps.
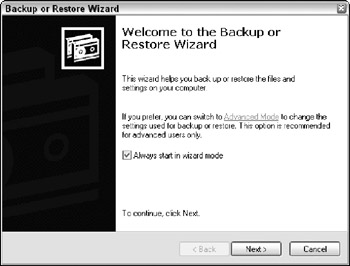
Figure 49.13: The first step of the Backup or Restore Wizard starts the steps for configuring the Backup utility.
The second step of the Backup or Restore Wizard, shown in Figure 49.14, lets you choose to back up or restore files. Before you can restore a backup, you first need to configure and back up your files.
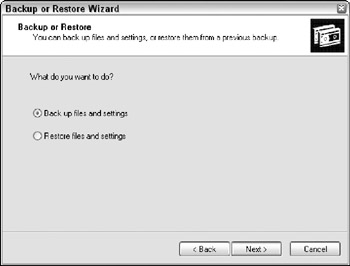
Figure 49.14: The second step of the Backup or Restore Wizard lets you choose to back up or restore files.
The organization of Windows makes it easy to locate files that are critical to backup. By default Windows saves all of its setting files that are unique to the current user in the Documents and Settings folder. Windows also encourages users to save all data files in the My Documents folder.
The third step of the Backup and Restore Wizard, shown in Figure 49.15, lets you choose which files to backup. The options include backing up the files in the My Documents folder along with settings for the current user, all the custom files for all users, and all data files, or an option to let you choose which files to backup.
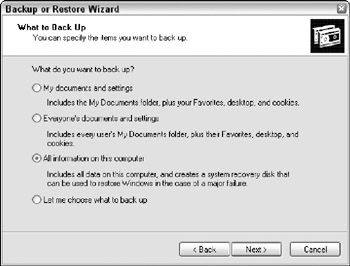
Figure 49.15: The third step of the Backup or Restore Wizard lets you choose which files to backup.
If any of the first three options in the What to Back Up step are selected, the next step is to decide where the backup is saved. If you select the last option, the wizard shows a hierarchical list of the current hard drive, shown in Figure 49.16, where you can select which files to back up. If you place a check mark in the box next to a folder, the files within that folder are marked for back up. All folders are displayed in the left pane and subfolders and files within the current selection are displayed in the right pane.
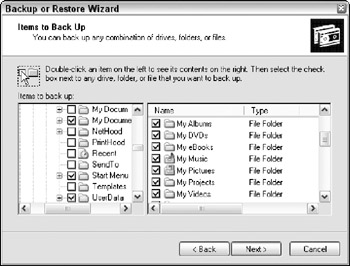
Figure 49.16: The Backup or Restore Wizard lets you select exactly which files to backup.
The fourth and final step of the Backup or Restore Wizard lets you choose the backup type, which is discussed below, and specify the location and name of the backup, as shown in Figure 49.17. The backup file is saved with the .bkf file extension. The options available depend on the hardware that you have connected to your computer, and may include the following:
-
Backup to the A: drive: If your computer includes a floppy drive, then you can back up several small files to a floppy disk.
-
Backup to the hard drive: Using the Browse button, you can select a specific location on the local hard drive where the entire backup can save as a single file. This file can then write to a CD-ROM using a burner.
-
Backup to a network drive: Backup files can also save to a location on the network.
-
Backup to a zip drive or external hard drive: The backup file can be saved to an external hard drive or a zip drive or flash drive connected to your computer. These external storage devices are typically connected to the computer using USB or FireWire cables.
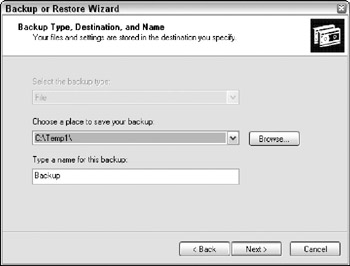
Figure 49.17: The fourth step of the Backup or Restore Wizard lets you select the backup location and its name.
| Note | Although the Backup or Restore Wizard can't save directly to a CD-ROM or DVD drive, you can save the backup file to the local hard drive and then burn the backup file to a CD. To save the backup to the local hard drive, choose the Backup to hard drive option and run the Backup utility. Then select the file and burn it to a CD-ROM. |
The final page of the Backup or Restore Wizard recaps all the settings for the current backup configuration, as shown in Figure 49.18.
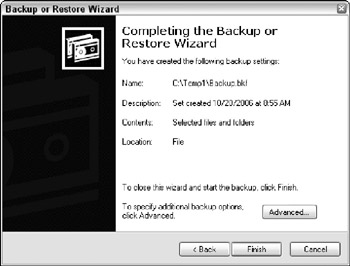
Figure 49.18: The final page of the Backup or Restore Wizard summarizes the settings for the current configuration.
This dialog box also includes an Advanced button for accessing additional options. Clicking on the Advanced button lets you select the type of backup. The options include the following:
-
Normal: This option backs up the selected files and marks each file as being backed up.
-
Copy: This option backs up the selected files, but does not mark the files as being backed up.
-
Incremental: This option only backs up the selected files if they have been modified since being marked as backed up.
-
Differential: This option only backs up the selected files if they have been modified since being marked as backed up and removes the backed up marker for these files.
-
Daily: This option only backs up the files that have been modified within the last 24 hours.
| Tip | If you want to keep track of files that have been recently backed up use the Normal backup type for the first time you backup files and the Incremental option thereafter. |
After closing the wizard, the backup process begins and a dialog box shows the progress. All actions save to a log file that you can view using the Report button in the Backup Progress dialog box that appears when the backup is complete. The log file can help if the backup process encounters any errors. Before running the Backup utility, make sure that no files or applications are open or they may corrupt the backup files. The log file reports any writing errors occurring the backup process.
| Tip | Once a backup has completed, you should check the integrity of the backed up files. |
Restoring from backups
Once a backup file is saved, it can be recalled and restored to the computer by selecting the Restore option in the second step of the wizard. This opens a dialog box where you can select the backup file to restore.
Once the backup file is selected, a summary page of the restoration process opens. This page includes an Advanced button. If you click Advanced, you can select to restore the files to their Original Location, to an Alternative Location, or to a Single Folder. If you select any of these options, another page of options appears where you can Leave Existing Files, Replace Existing Files if they are Older than the Backup Files, or Replace Existing Files.
| Note | The Backup utility can also be run in advanced mode, which is different from Wizard mode. Advanced mode displays all the Backup options in one tab and all the Restore options in another tab. Advanced mode also includes a calendar where you can schedule backup tasks. |
EAN: 2147483647
Pages: 372