Modem Overview
|
| < Day Day Up > |
|
Oddly, modems are often confused with the computer itself. A modem, as discussed in this chapter, is a device that connects a computer to a standard analog telephone line, the kind to which your telephone is connected. Modems are used for dial-up Internet service, telephone use such as faxing, wide area network (WAN) connections, and the antiquated, but still-used terminal connections, which are beyond the scope of this book. You might have noticed that modem speed has been stuck at a maximum of 56 Kbps for several years. That is because the amount of data that can be transmitted across an analog telephone line might have reached a physical limit. Consequently, although there have been improvements in accuracy of data transfer and the capability of connecting and holding onto a telephone line, modems haven't gotten any faster than 56K. Because of this limit, Internet service has moved away from dial-up and toward different broadband technologies. As a result, modems are now not usually built into newer motherboards (except in laptops, which are often used where the only network access is through telephone lines). There are a few motherboards out there with modem risers. These are slots that take proprietary modem cards. If one of these modems fails, it is cheapest and easiest to remove it and install a standard modem in a PCI or ISA slot, if possible.
Internal vs. External Modems
Internal modems are PCI or ISA expansion cards. They tend to be simple to install; just follow the manufacturer's directions if available. They receive their power from the slot. External modems are less common today, but are still around because internal modems are often optional these days. External modems traditionally plug into a serial port on the computer, although there are USB modems available today as well. The advantages to external modems are that you don't have to be a technician to install one and they can easily be moved from computer to computer. The disadvantages to serial-port external modems are that they require external power and are more expensive. Most or all USB modems are powered by the USB ports and aren't as expensive as serial port modems. Figure 8.6 shows a PCI modem, a USB modem, and an external serial port modem.

Figure 8.6: Three different types of modems.
PC-Card modems are designed for laptops without built-in modems, or those whose built-in modems are broken. They tend to be expensive. Many of these come with dongles, which are small cable assemblies that connect the card to the telephone jack assembly. Dongles are usually delicate and replacements have to be ordered from the manufacturer. Better designs are available that have the phone jacks built into the card. Figure 8.7 shows two PC-Card modems.

Figure 8.7: PC-Card modems.
| Tip | For an alternative to PC-Card modems, try an external USB modem. |
Use of Serial Ports
Older PCs often came with up to four serial ports, while newer machines usually come with one. These ports are referred to as COM 1 through COM 4. Traditionally, COM ports 1 and 4 use IRQ 3, and COM ports 2 and 3 use IRQ 4. If you have ever installed an internal modem, you have probably noticed COM ports with numbers up to 12. These COM ports that are numbered higher than the highest numbered physical COM port are called logical COM ports.
Selecting a Modem
Even though modem speed hasn't changed since 1998, modems have gotten better. You might recall that picking up a telephone while an early 56K modem was connected to the Internet on the same line caused the modem to instantly disconnect the connection. Fortunately, that problem was abated in subsequent modems.
WinModems vs. Controller-Based Modems
If you look at modems, you might notice that some have very few components soldered onto the circuit board. If these have PCI or ISA connectors, then they are probably WinModems (if they don't have PCI or ISA connectors, they are probably riser modems). If they have a lot of components, they are probably controller-based modems. As you might have guessed, controller-based modems are more expensive than WinModems. WinModems let Windows do much of the work that controllers do in the more expensive modems. Consequently, that means that the processor has extra work to do. For that reason, WinModems don't work well in any systems with slow processors, and should never be used in a computer with a Cyrix processor. Therefore, if an old computer needs a new modem, don't install a WinModem.
Faxing and Voice
Virtually all modems sold in the last several years have faxing capability. Using supplied "lite" software, retail software, or fax programs built into newer versions of Windows, users can send and receive faxes. Fax software installs itself as a printer; to send a fax, open a document or image file and use the Print command. There are three ways to access the Print command in almost all programs:
-
Click File > Print
-
Click the printer icon
-
Type <Ctrl> + <P>
You will see a dialog box similar to the one shown in Figure 8.8. Select the fax software as a printer and click Print. The fax program should open. Many users with scanners print documents, scan them, and then fax them. This is necessary only if you have to write something, such as a signature, on the document. There are sketch programs available that allow you to store a signature image that you can paste on a document. For example, if you have a Synaptics touchpad (pointing device), a program is available free from synaptics.com.
Modem Removal and Installation
External modems are simple to install; just plug in and install the software, with the order depending on the instructions to the particular model. Internal modems are installed physically just as any other expansion card. Many will be installed automatically by Windows.
Software that uses modems, such as faxing programs or dial-up Internet software like AOL, have provisions to search for the modem. Therefore, it is a good idea to look in Device Manager to see how many COM ports are installed in the machine. Look for the Ports (COM & LPT) listing and click the plus sign. Hopefully, you won't see any more than the number of physical COM ports installed on the system. Then, when you install the modem or modem-using software, look for the COM port the system uses. If the port number is the same as one of the physical COM ports, it is usually wise to change it. To do this, open up Modem Properties in Device Manager or in Control Panel > Phone and Modem (or equivalent). Click the Advanced tab to get a page similar to the one shown in Figure 8.8.
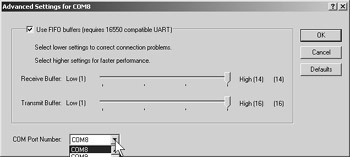
Figure 8.8: Advanced modem properties.
If you change it, make sure to change it in modem-using software too. Then, check all programs that use the modem: dial-up Internet, telephone networking, telephone dialing and answering systems, and fax programs. Either change the COM port manually in these or have the programs redetect the modem.
Diagnosing Modem Problems
Modems can be troublesome. If you have a telephone communications problem, there are a number of things you can do to check to see if the modem is working.
| Note | It bears repeating that the message often seen in the properties of any hardware device, "This device is working properly," is often wrong. However, if you see "This device is not present, not working properly, or does not have all the drivers installed. See your hardware documentation (Code 10.)," you can bet that it is right. |
Here is a list of places in Windows where you can check to see whether a modem is working:
-
Modem Properties in Device Manager, General page: If you see a message that indicates a problem, the modem might need to be reinstalled or replaced. Follow the directions in Chapter 2 or from the modem manufacturer to reinstall the driver.
-
Query Modem: Go to Modem Properties from either Control Panel or Device Manager and click the Diagnostics tab if one is present. Then, click the Query Modem button and wait for the report. If the last couple entries in the report indicate OK, the query hasn't detected a problem. You will often see the line "COMMAND NOT SUPPORTED" at one point in the report. You can ignore this.
-
HyperTerminal: Go to Start > Programs (or All Programs) > Accessories > Communications > HyperTerminal, if it is installed. You will be prompted to set up a connection. Give it a simple name; you won't be saving it. Figure 8.9 shows this page.
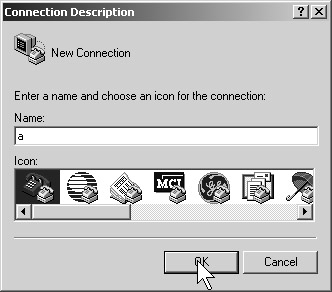
Figure 8.9: Naming a HyperTerminal connection.
Then, enter a single-digit telephone number. Make sure your modem is listed in the Connect using box. Click OK and you will be prompted to dial the number you entered. Click Cancel. You will see a blank HyperTerminal window. Type "AT" and then press <Enter>. A working modem should respond with "OK," as shown in Figure 8.10. Then, you can close HyperTerminal and elect not to save the connection.
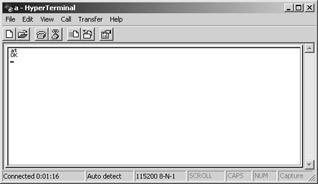
Figure 8.10: Autodetecting the modem in HyperTerminal.
| Note | Some malfunctioning modems can nonetheless pass every one of these diagnostic tests. |
It is also a good idea to test a suspect modem with every function in which it can be used on the computer. This is to rule out the possibility that a program, rather than the modem, is malfunctioning. For example, if a modem works with faxing and Phone Dialer (Start > Programs (or All Programs) > Accessories > Communications > Phone Dialer), but not on the Internet, it is likely that the problem is in the Internet software or service rather than with the hardware.
| Note | You might find that Phone Dialer doesn't work properly in Windows 2000 on certain machines no matter what you do. However, Windows 9x's Phone Dialer (dialer.exe) might work in the newer Windows versions. If the modem will dial a number in Phone Dialer but do nothing else, the problem might very well be the hardware; we had a batch of new PCI modems that did this. The modems weren't recognized by the Plug & Play system and had to be installed manually because they were defective. |
It is unfortunately common to get certain numbered error messages such as 619 or 693 when trying to connect using a modem. You might try several times in a row and get several different error messages. Often, these error messages bear no relationship to the truth. When you get one of these, first attempt to rule out the problem that the message indicates, assuming you can understand the message. The problem could be as simple as a bad telephone cord, the Caps Lock being on and altering the password, or that the telephone line is in use. Other possibilities include problems with the remote computer or service, or incorrect password or username. If the computer locks up every time you try to connect, you probably have a resource conflict. See Chapter 2 for information on resolving it.
| Note | Make sure that the user doesn't plug a modem into a PBX telephone line. Even though PBX systems can use RJ-11/14 telephone connectors, the voltage and signal are different. This can damage the modem, but it might merely cause the computer to lock up. |
Once you have ruled these out, the next step is to reboot the computer, especially if you have a laptop. With some laptops, a design flaw causes certain functions not to work after the computer comes out of standby or hibernation. Rebooting might solve other problems as well. If none of these steps works, delete the connection and recreate it. If you still have the problem, it is time to try new hardware. Swap the modem for a known good unit and retry the connection. This is the perfect time to try an external modem if you have one. If you still can't connect, and the modem is removable, try it in another system.
If a built-in modem on a laptop fails and you have reinstalled the driver to no avail, unless the laptop is under warranty, your only recourses are to install a PC-Card modem or use an external serial or USB modem. You might want to disable the built-in modem in the BIOS, if such a setting exists. Note, however, that sometimes seemingly permanent modem failures can occasionally resolve themselves over time.
Modem Cables
Different external serial modems use an assortment of different types of cables. Make sure the cable is actually a modem cable; other cables might fit, but that doesn't mean they'll work. Also try testing the cable in a cable tester. With USB cables, it is often easy to swap with a known good cable.
For information on troubleshooting network connections, see Chapter 10, "Troubleshooting Internet Connections."
Cable and DSL Modems
Cable and DSL modems are external devices used to connect computers to a broadband (high-speed) Internet connection. DSL models connect to the telephone line without a DSL filter. A DSL filter is a device that blocks the DSL signal from interfering with regular telephone conversations; these are usually provided by the DSL provider. DSL modems are connected to the computer either through a USB cable or an Ethernet network cable. Cable modems are similar to DSL modems, but they connect to a television cable instead of a telephone line.
Modem/Sound Card Combinations
No longer manufactured, modem/sound card combinations are very difficult to get drivers for. The best way to deal with failed modem/sound card combos is to replace it with individual components. If you have only one free slot, you can probably replace the modem with an external modem.
|
| < Day Day Up > |
|
EAN: 2147483647
Pages: 175