Hard Drive Removal and Installation
|
| < Day Day Up > |
|
It is usually not difficult to remove a hard drive from a desktop or tower computer for testing, virus scanning, data transfer, or disposal. The biggest problems you might run into are accessing the screws or having enough room to slide the drive out of the back of the cage. There are a number of steps to follow to install a new or replacement drive, but it usually isn't difficult either.
Hard Drive Removal
The first step in removing a hard drive is, with all the cables and power disconnected, to open the case and access the drive, as instructed in Chapter 4, "Cases and Power Supplies." You will probably have to remove four screws, two on each side of the drive, as shown in Figure 6.4. Then, remove the power connector and the data connector as shown in Figure 6.5.

Figure 6.4: Removing the screws that secure the drive to the cage.

Figure 6.5: Removing the power and data connectors from an EIDE hard drive.
On the CD Handle the hard drive with care. It shouldn't be subjected to physical shocks. See the video "Opening Different Types of Cases and Accessing Internal Parts" on the accompanying CD-ROM. The file is entitled ![]() Opening_the_Case.mpg.
Opening_the_Case.mpg.
Hard Drive Installation
There are several steps you need to take depending on whether the drive is new or you are reinstalling an existing drive.
Setting Jumpers
The first thing you'll want to do before installing a hard drive is to decide whether you want it to be a primary or secondary, master or slave, based on the other EIDE devices that are or will be installed in the machine. Then, make sure the jumpers are set correctly for master, slave, or cable select. Figure 6.6 shows a jumper panel that is set for the drive to be a master.

Figure 6.6: This jumper panel is set for master.
Cable Select is a setting that allows the slave or master condition to be determined by which connector on the ribbon cable the EIDE device is connected to. The cable and motherboard or IDE controller must support cable select in order to use it. Cables that do support cable select have three different colored connectors: black at one end for master, gray in the middle for slave, and blue at the other end for the motherboard (see Figure 6.7). Other cables with three connectors might support cable select. If you have two EIDE devices on one channel (primary or secondary), both or neither must be set to cable select. That is, you can't mix cable select and master or slave jumper settings on the same channel. Jumper settings are usually displayed on the drive label. If not, go to the drive manufacturer's Web site. For example, go to seagate.com and enter "cable select" in the search box. Then, open the article entitled What is Cable Select and How Do I Configure my Seagate Drive to Use It? This article gives an explanation of cable select, along with a jumper diagram for Seagate hard drives.
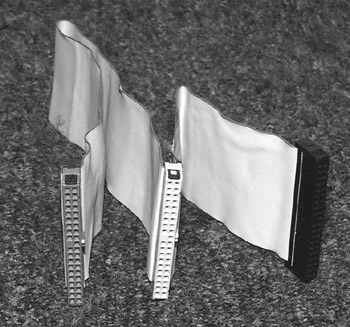
Figure 6.7: This ribbon cable supports cable select.
You can select whether a drive is primary or secondary by connecting the data cable to the appropriate connector on the motherboard or controller.
Ribbon Cables
When installing the data connector with a ribbon cable, you'll notice that one edge is colored differently from the others. That indicates pin 1. If you don't match up pin 1 on the connector with pin 1 on the drive, the hard drive will not work and might cause damage in some systems. In all full-sized hard drives, pin 1 is next to the power connector, as shown in Figure 6.8; notice that the stripe on the cable is next to the power connector.

Figure 6.8: Finding pin 1.
Of course, it is just as important to connect the ribbon cable correctly to the motherboard, in the event you have removed it. The motherboard will also have a pin indication, as shown in Figure 6.9.

Figure 6.9: An EIDE ribbon cable connected to the connector on the motherboard. Notice the “40” on the opposite side of the cable’s stripe, indicating pin 40.
Also notice the notch in the connector. This is for the ridge in the cable connector, called the key. The key should fit in the notch. Some well-designed connectors are actually polarized—they will go in only the correct way. Thankfully, all SATA connectors are polarized.
There are two types of EIDE ribbon cables. Make sure that the ribbon cable is rated for the UDMA capacity of the hard drive and motherboard. Although all the connectors at the ends of the cables have 40 pins, cables for UDMA 66 through 133 have 80 conductors (wires). UDMA 33 cables have 40 conductors. The speed is printed on the cable. If the cable says 66, it is good for the higher speeds. If you use a 33 cable with a 66 hard drive or higher on a motherboard that supports the higher speed, the UDMA speed of the hard drive will still be held to 33.
| Note | You might see the term UltraATA in place of UDMA. For the purposes of this discussion, there is no difference. |
Round Cables
Round cables are likely to all be designed to handle UDMA133. The rules for connecting them are basically the same as ribbon cables, but pin 1 is marked on the connector rather than on the wire. Round cables are much more expensive than ribbon cables, but are easier to work with and allow for better airflow. Search the Internet for round EIDE cables.
| Tip | Make sure to tie off cables neatly. Use plastic wire ties, never rubber bands or twist-ties. |
Hard Drive Bays
PC cases have a few different locations for hard drive bays. The most common is in a cage that holds drives horizontally at the front of the case. The second most common is the bay that holds drives vertically at the front of the case. The vertical bay is often used in smaller cases, or in larger cases for additional hard drives. If you are placing the drive horizontally, the label side should face up and the controller side should face down, unless it was previously installed and running in the opposite position. Then, connect the power connector.
Sometimes it might be necessary to install a hard drive in a 5.25-inch bay, the type usually used for optical drives (CD and DVD). There are adapters that allow you to do this. See Chapter 7, "CD and DVD Drives," for more information on optical drives and 5.25-inch bays. There may come a time when you want to install a 2.5-inch laptop drive into a regular computer. This requires an adapter for the data connector for a temporary situation, and a full kit for a permanent installation. To find an adapter, search the Internet for "2.5 hard drive to 3.5 adapter." If you can't determine which pin on the notebook hard drive is pin 1, consult the manufacturer's Web site. Unlike others, 2.5-inch laptop style hard drives do not have a separate power connector; the power connector is part of the data connector. There are two rows of pins with a space between it and the 4-pin jumper block. The first pin after the jumper block is pin 1, and the last pin at the opposite end on the bottom row is the positive power. If you connect this wrong, you might be connecting a power lead to a data pin, which, once the computer is powered on, will damage the drive and possibly the motherboard. Figure 6.10 shows the connector on a 2.5-inch hard drive.

Figure 6.10: 2.5-inch hard drive connector.
| Tip | We recommend to always remount a hard drive in the same position (right-side up, upside down, vertical) it was in originally, or it might fail sooner than it would otherwise. This is based solely on our personal experience. |
Notebook/Laptop Hard Drive Installation
Unfortunately, there is no standard location where notebook manufacturers put their hard drives. On some machines, you might find that simply removing a single screw on the bottom of the machine and removing the plastic plate gives you full access to the hard drive. Other machines require you to remove the keyboard (see Chapter 9, "Input Devices," for more information). Still others have the hard drive in a slot on a side panel. Unless you have the first type, you will probably have to go to the manufacturer's Web site for service information. Once you find the hard drive, however, replacing it should be easy; the connector is usually polarized (goes in the correct way only). For more information, search the Web for notebook hard drive installation.
Hard Drive Setup
Once the drive is in place, there is a series of steps to perform to set up the drive and prepare it for use. The first is to make sure the BIOS recognizes the drive.
Hard Drive BIOS Settings
As long as it has such a setting, it is best to set the BIOS to Auto, so that it detects the hard drive settings itself. Manually entering these settings might slightly reduce the time it takes for a computer to boot, but it won't be significant enough to make it worthwhile. Some motherboards auto-detect the drive the first time and set the parameters so that they don't have to detect the drives each time. The other option is often called User, meaning that the user sets the parameters. If you feel you need to set the information manually, the information is usually printed on the drive label, or is available from the drive manufacturer's Web site and includes such items as cylinders, heads, write precomp, landing zone, sectors, and size mode.
Also, look in the BIOS setup program for a S.M.A.R.T. drive setting. This feature reports potential problems with the hard drive. Sometimes it will report that a hard drive is ready to fail. This will hopefully give you time to back up the data to another drive before you lose it all. Certainly, no harm can come from enabling S.M.A.R.T., so as long as the setting is available, it should always be enabled.
Disk Partitioning and Formatting
The next step is to partition and format the drive as described earlier in this chapter. In addition to FDISK, there are other setup programs you can use. In fact, just about all hard drive manufacturers offer installation, diagnostic, and other utilities free for download from their Web sites. Ontrack Data Recovery Services (ontrack.com) has enhanced versions of some of these utilities for sale. These utilities have many advantages over FDISK and FORMAT, including the capability of formatting partitions as NTFS.
On the CD The Industry Contacts document on the CD-ROM lists hard drive manufacturers. Visit their Web sites and look for downloads for installation, diagnostic, BIOS size limitation, and other utilities.
| Tip | Early in the Windows 2000/XP installation process, you are prompted to press the F6 key in case you want to install drivers for a special drive controller. You must do this if you want to install the OS on a SCSI or SATA hard drive. This option is available for only a few seconds. |
When you set up Windows 2000 or XP from scratch or perform a clean install (installing an OS on a formatted drive, as opposed to running an upgrade), you can boot from an installation floppy or CD and follow the prompts. At a certain point you'll be shown a graph of available partitions and you'll be asked how you want to proceed. You might be able to use existing partitions or delete them and let Setup create new ones for you. You simply answer the prompts concerning the installation partition and file system you want. Then, Setup formats the partition as set. There is no need to pre-format a drive before installing 2000 or XP.
| Note | You might come across a function in a BIOS setup program or elsewhere called "low-level formatting." Never do this; it would likely ruin the drive and invalidate the warranty. The point of low-level formatting is to do a complete format and erase everything to eliminate a virus or prepare the drive for a new user. This includes data that the manufacturer wrote onto an otherwise inaccessible portion of the drive. If you need to perform this operation, use the drive manufacturer's utility. In Seagate's case, for example, the procedure is called "Zero Fill" because it replaces all data with zeroes, and is done with Seagate's Disk Wizard software. |
Third-party disk management programs such as Power Quest's PartitionMagic (powerquest.com) have many features that aren't available in Windows or from any of the utilities that come with new hard drives. You can use PartitionMagic to create, delete, undelete, re-size, hide, merge, or move partitions, as well as change the file system or drive letters, all without losing data. These and many other features make it an especially useful tool for a technician to have, especially if you discover that you have finished installing an OS only to discover that you made an error in partitioning or formatting. You can use Partition Magic to correct the error without having to start all over.
Once you have installed, formatted, and partitioned the drive, you should be ready to install the OS.
|
| < Day Day Up > |
|
EAN: 2147483647
Pages: 175