Single-Track Transition Basics
| Previous versions of Premiere used AB editing: Transitions could be added only to a special track between the A and B tracks. With its single-track editing approach, Premiere Pro handles transitions in a more streamlined and flexible manner (see Figure 7.1). You can place a transition on a clip's head, a clip's tail, or any cut point between two adjacent clips. This means that if you put two clips right next to each other, you can drag a transition from the Effects panel and drop it on the clips' cut point. Premiere Pro adds the appropriate media and uses it in the transition. Transitions can be placed between all media on all tracks, either audio or video. Finally, if you prefer the AB editing view, you can use the Effect Controls panel to look at the AB relationship between your transitions, as well as to access custom transition controls. Figure 7.1. In Premiere Pro's single-track editing approach, small light purple transition "Band-Aids" connect adjacent clips on a single track in the timeline. When you click and select a transition, its properties and simulated AB roll appear in the Effect Controls panel. Here, the selected transition is a wipe, as seen in the Program Monitor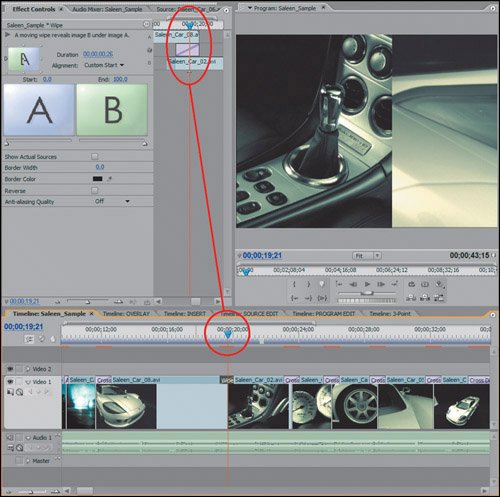 When you add a transition to media in the timeline, Premiere must render preview files for full-quality output of the transition instance. Red render bars appear over all instances of transitions until you render preview files by pressing Enter. Transitions on one or two DV clips should have no problem playing back in real time. Notes Check out the work of Japanese filmmaker Akira Kurosawa for some excellent examples of using wipes between shots to establish the passage of time between two moments. |
EAN: 2147483647
Pages: 200