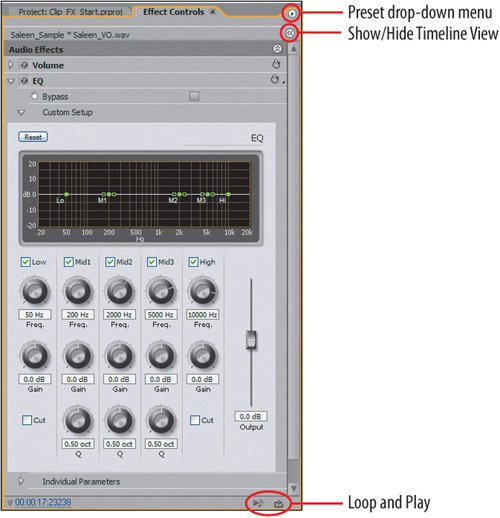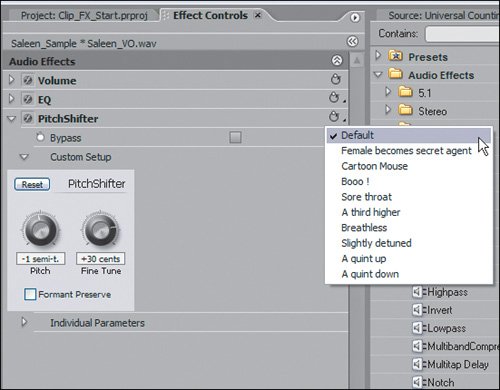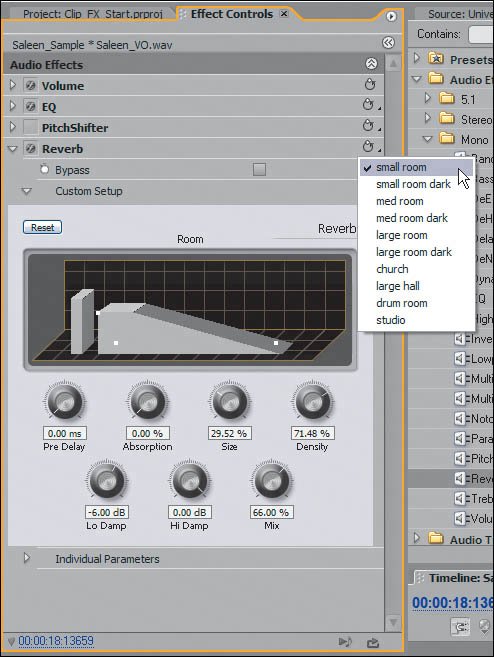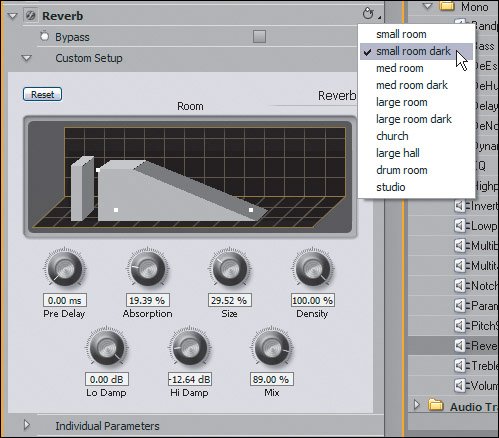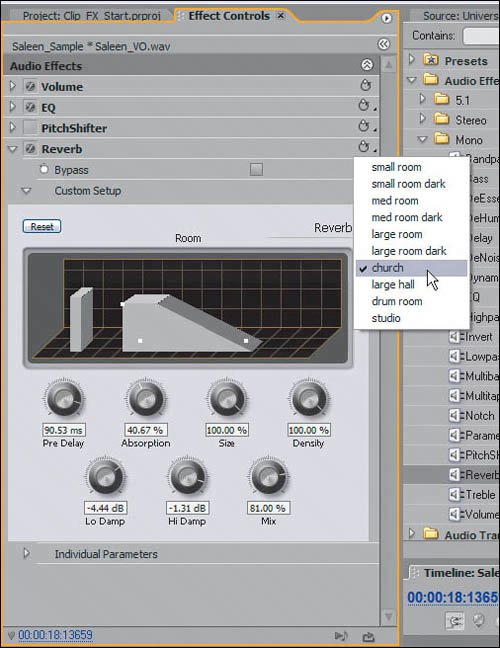| Once you have your voiceover, you can start playing with different effects as a means of creating a richer, more vibrant, and better sounding file. For this lesson, you will use several effects to increase the quality and strength of the voiceover track's sound and tone. The most dramatic and effective adjustments can be done with the EQ effect, but you will get to that in a minute. The basic idea is to refine the sound into something better and clearer than what you began with. | | 1. | Open Clip_FX_Start.prproj from the APPST2 Lesson Files/Chapter 19 folder. Be sure to link to the appropriate Sample Project video files and to link Saleen_VO.wav from the same folder that the project originates. Once the project opens, notice where I have already placed the Effect Controls panel and Effects panel. Activate both of these panels so that they are at the front of their respective frames. Position your Edit Line near timeline marker 2. If you like this workspace you can save it and reuse it for other projects.
When working with audio effects in particular, I recommend increasing the size of your Effect Controls panel, as the VST plug-in controls have custom controls that can be quite large.
In the timeline, identify the audio clip instance that begins at timeline marker 2. This is the clip that you will be applying your effects to.
Notes Premiere Pro supports its own and third-party VST plug-ins. VST plug-ins are professional quality plug-ins that offer a wide variety of processing functionality. Common plug-ins for adjusting a voiceover file range from EQ to Pitch, Reverb, and Delay; occasionally there are other effects, but you can get a better taste for those in a book that covers working with audio. Additionally, note that you can clip out unwanted noises and frequencies using a Noise Gate in the Compressor effect. For this project, however, the results are far too dramatic and unnecessary. Notes Because the subclips in the VO track are mono, remember to drag and drop mono effects onto each of the subclips to which you want to apply effects. For stereo tracks and clips, use the stereo effects, and use 5.1 surround effects for 5.1 clips. | | | 2. | In the Effects panel, select Audio Effects > Mono > EQ. Drag and drop this effect onto the clip at timeline marker 2 in the VO track. Click on the subclip to activate its properties in the Effect Controls panel. Twirl down the EQ effect listing in the Effect Controls panel, and then twirl down Custom Setup to reveal the EQ interface (Figure 19.1).
The EQ plug-in is a frequency equalizer, which enables you to add or reduce volume gain levels within specific frequency ranges. If you had a loud low-frequency hum, for example, you could lower the gain in that low-frequency area as a means of reducing the overall presence of the hum. To get a good idea as to the type of adjustments the EQ can make, click on the Preset drop-down menu in the upper-right corner of the effect listing in the Effect Controls panel where the Reset button is located (Figure 19.1). Notice the adjustments that each preset makes to the controls in the interface.
Figure 19.1. If you cannot see the entire custom setup dialog, click the Show/ Hide Timeline View arrow at the top right of the panel to hide the Timeline view. The EQ effect dialog houses five frequency ranges: Low, Mid1, Mid2, Mid3, and High. Each column has a correlating grid position, so that while you manually adjust the exact value, you have a visual representation of the adjustments being made. The Output volume slider increases or decreases the gain of the overall audio being processed by the EQ. Also, notice the Loop and Play Audio buttons in the lower-right corner of the Effect Controls panel. The Preset drop-down menu enables you to access presets associated with the effect; choosing Default would essentially reset the effect 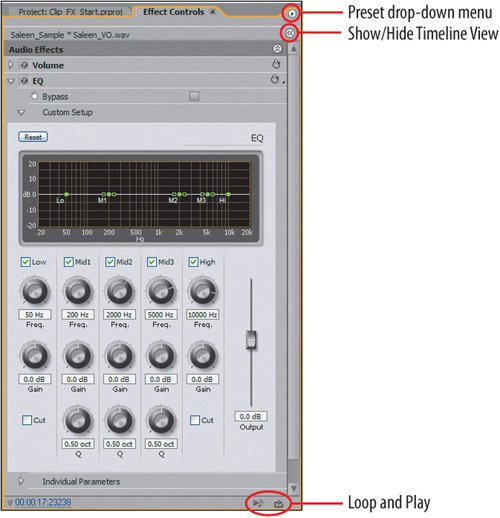
Tip To hear the kind of drastic adjustments you can make using the EQ,try twirling the Gain knob for the high-frequency from one end to the other while the audio loops. In the next step, you'll make an EQ adjustment to help reduce some low-frequency noise and then to increase some of the high-frequency elements to make the voice sound a bit more crisp.
| 3. | In the EQ custom setup, check the Low-frequency check box and set the frequency to 37Hz. Click the Cut check box. Adjust the following frequencies:
Mid1: Reduce Gain by -3 to -5.0dB in the 250 to 325Hz frequency
Mid2: Reduce Gain by -3.0dB in the 1250 to 1500Hz frequency
Mid3: Increase Gain by 1 to 3dB in the 3200 to 3700Hz frequency
High: Increase Gain by 2 to 4dB in the 7500 to 9000Hz frequency
For comparison, Figure 19.2 shows the exact settings that I used. For the next step, you can put playback into a looping mode so that you can do live adjustments to the effect while the audio continues to play back.
Figure 19.2. Cutting the lowfrequency at 37Hz, as shown here, means nothing below 37Hz will be heard. Depending on the amount of low-frequency noise in your voiceover, you can cut your Low accordingly. The rest of the levels reflect a subtle but calculated adjustment. You can use the five listed adjustment ranges as potential choices to explore with your own voiceover file 
| | | 4. | With the clip still selected, activate the Loop button in the lower-right corner of the Effect Controls panel, and then click the Play Audio button to its left.
When you are setting and previewing audio effects using the Effect Controls panel, clicking the Loop and Play Audio (Play only the audio for this clip) buttons loops the entire selected clip instance until you click Stop. The power of looping is that your audio plays continuously while being updated with the live effect adjustments that you apply.
Having adjusted the EQ, it's time to add some more noticeable effects to help change the vocal tone. Perhaps you are not entirely satisfied with the tone or pitch of the voice; in the next step you will make a slight adjustment using the PitchShifter.
| | | 5. | Collapse the EQ effect listing in the Effect Controls panel. Grab the Mono PitchShifter effect, and drop it into the Effect Controls panel below the EQ effect listing. Twirl down the PitchShifter and its Custom Setup. Set the Pitch to -1 Semi-t and the Fine to 30 cents; click off the check box for Formant Preserve. Click Play Audio to hear your adjustment. Figure 19.3 explores the PitchShifter knobs and settings.
Figure 19.3. The PitchShifter has presets you can load and apply to achieve specific sound adjustments. Pitch adjusts the pitch; positive values go higher and negative values go lower. Fine Tune determines the detail of tuning in the adjustment for Pitch. The higher the Fine Tune setting, the better the Pitch adjustment. The Formant Preserve check box enables you to turn on or off the preserving of formants from shifting. When formants shift, the sound will become more cartoonish. An excellent way to illustrate this is to play the Cartoon Mouse preset, then turn on Formant Preserve and play it again. If you turn on Formant Preserve you will be avoiding pitch shifts that sound dramatically different from the original pitch 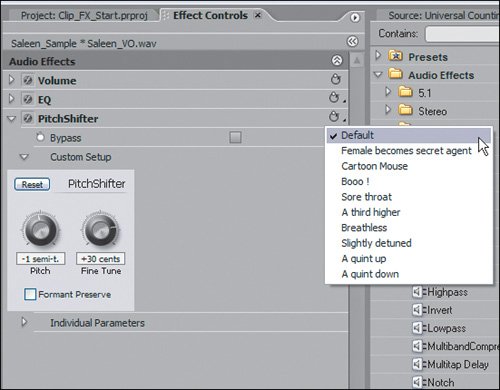
The PitchShifter is a VST plug-in that dynamically increases or reduces the pitch of the audio being processed. Reducing the pitch value makes the voice sound as if it is speaking slower and deeper, while increasing the pitch makes the voice sound more high pitched and like a chipmunk. Using the PitchShifter to make slight adjustments can result in a more masculine or feminine sounding voice. Increasing Fine Tune helps increase the quality and precision of the pitch adjustment, and decreasing Fine Tune reduces it. When the formants in your audio clip shift, the pitch of the audio radically changes. Turning on Formant Preserve attempts to preserve the Formants so the pitch stays the same. When you speed up an audio clip and want the pitch to be the same, Formant Preserve is activated. Remember in the last chapter that when you sped the disclaimer up and preserved pitch in Premiere Pro, it yielded an unwanted echo. This echo is a direct artifact of the formant preserve that Premiere Pro uses. Audition has a better formant preserve.
Now that you have added a slight Pitch effect and cleaned up the file using the EQ, it's time to add some spatial properties to the voiceover.
Tip You can expand or collapse all your effect listings and their individual parameters by holding down the ALT key and either twirling down (to expand) or twirling up (to collapse) an effect. | | | 6. | Collapse the PitchShifter effect listing in the Effect Controls panel, and click off its Effect toggle. Drag and drop the Mono Reverb Effect into the Effect Controls panel below the PitchShifter listing. Twirl down the Reverb listing, then twirl down its Custom Setup to reveal its interface.
In the language of reverb there are two words that you need to know: bright and dark. Bright indicates more of an echo; dark is less of an echo. If you imagine the reverb sound of different rooms, bright would be wooden or marble floors; dark would be carpeted floors. Reverb refers to the reverberation of sound off of the walls and floors. The reverb is based on the size of the room, the distance you stand from the walls, and the brightness or darkness of the room. See Figures 19.4, 19.5, and 19.6 to understand the visual difference between two different sounding rooms.
Figure 19.4. Click the Reverb Preset button to switch between different Reverb presets. This image shows what the Reverb interface looks like when it simulates a small room. Because the room is small, there is no Pre Delay for the sound. This preset is also bright and has an echo quality because there is also no absorption 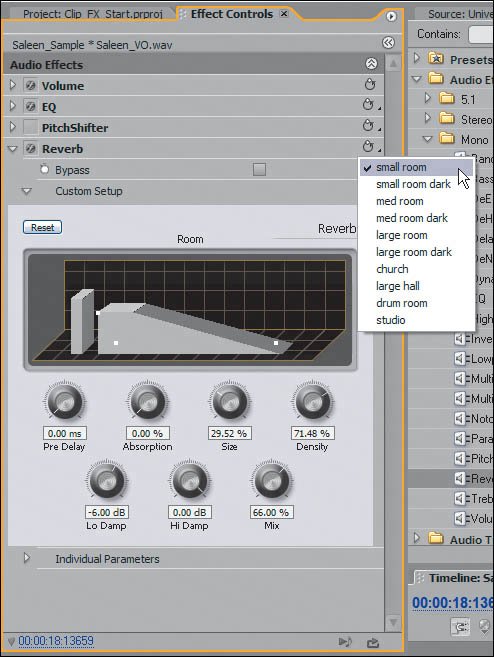
Figure 19.5. By contrast, this is the Reverb interface that simulates a small room, dark. Notice the increase in the Absorption, Density, and Hi Damp values. Also notice that the size of the room and the mix changed 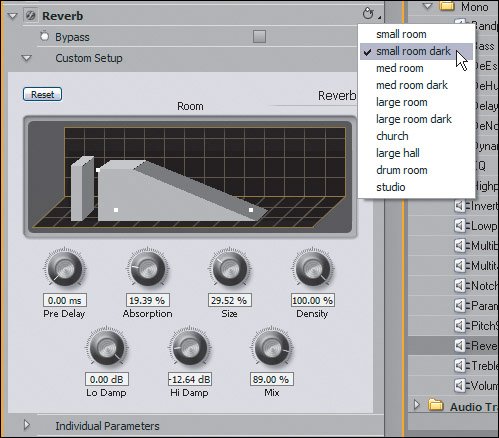
Figure 19.6. This preset shows the reverb qualities of the Church preset. Notice the drastic change in Pre Delay and Size; these two greatly increase the presence of the echo. The Absorption also has an increased value so the echo doesn't linger too noticeably. If you turn the Absorption back to 0, you can hear the "ssss" noises and other small sounds linger longer as the voice speaks 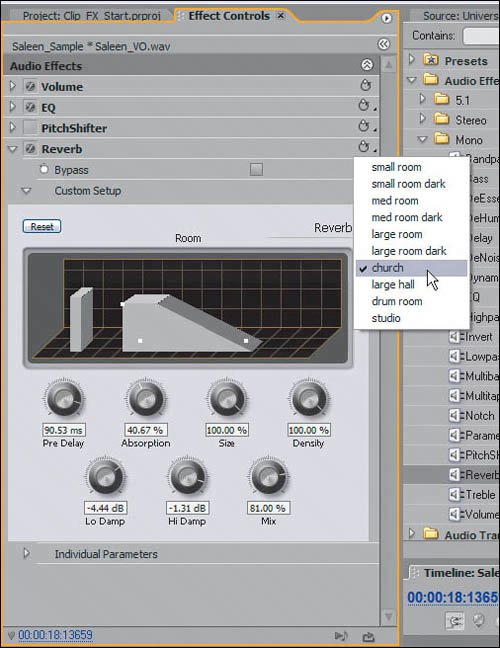
The Reverb interface attempts to display a room and the potential echo reverb properties. Imagine the sound originating from the left rectangle and into the right reverb object. The longer the object (pulling from the left white control point), the less absorption and the brighter the sound. This is why adjusting absorption adjusts the length of the object. The farther the object is from the rectangle, the greater the delay and the more apparent the echo. Clicking from the center of the object and dragging it to the right creates a more present echo. Finally, in terms of physical adjustments, the third and top-right white control point allows you to adjust and determine the height of the object. The height directly relates with the mix, and the taller the object, the more affected the sound will become.
Notes Two effect choices offer somewhat similar processing results: Reverb and Delays. A reverb adds spatial properties to your sound, whereas a delay adds depth and strength. A large sounding reverb can make your voice sound as if it was recorded in a cathedral. A very minor 20 millisecond delay can make your voice immediately sound stronger. Delays of 0.02 or 0.04 seconds are typical in radio advertisements; think: "Sunday, Sunday, Sunday at the Monster Truck extravaganza!" | | | 7. | Using these three basic properties, play around with the reverb by manipulating the different control points and then listening to your results. To fine-tune your results, you can reduce or increase the Size, Density, and Hi/Lo Damp settings. Use the Loop Playback button to get immediate feedback on your adjustments.
| 8. | Set the reverb values as follows:
Pre-Delay: 0.00
Absorption: 83.5
Size: 59
Density: 27.5
Lo Damp: -15
Hi Damp: -15 Mix: 7
Although these settings are subtle, the voiceover has no need for a dramatic reverb. Add just enough to give it some personality and to give the voice a slight spatial quality. Remember, after you finish with your effects, you will mix the music, so some of these adjustments will sound better when mixed with the music.
| | | 9. | Collapse the Reverb effect listing, click it off, and drag in the Mono Delay effect into the Effect Controls panel just above the Reverb listing below the PitchShifter. Expand the Delay effect and its three expandable settings: Delay, Feedback, and Mix. Set:
Delay: 0.02 seconds
Feedback: +/-15%
Mix: +/-35%
As mentioned earlier, delays can be very effective for enhancing the vocal presence. There is a very fine line, however, between a minor delay and an overly exaggerated doubling-up of sound. That difference is about 40 milliseconds.
By placing the Delay above the Reverb effect you would be delaying the result of the EQ and PitchShifter; that delayed result would then be processed by the Reverb. Because you don't want to double up and delay the Reverb result, you place the effects in the order in which you want them processed.
Essentially, all the Delay effect is doing is doubling up the audio with a slight offset delay. The Delay value allows you to set the amount of time that exists between the original audio and its delay. For most voiceover work, a value between 0.01 and 0.06 seconds is effective; anything above that sounds like the echoing voice on the loudspeaker at the motor speedway.
The Feedback setting takes the delayed audio and signal and simulates the feedback of that signal on top of itself. Experimenting with Feedback can create a much more techno-cyber effect.
Finally, the Mix setting allows you to adjust the mix emphasis between the originating sound (0%) and the delayed sound (100%). A Mix setting of 50% has an equal emphasis on the original sound and the delay.
| 10. | Collapse Delay, and turn off its toggle. Turn on the Toggle Audio buttons for the EQ, PitchShifter, and Reverb; these are the effects that you want to process together. Holding down the Ctrl key, click and select these three effect listings in the Effect Controls panel. Press Ctrl+C to copy these three effects.
Delay was added merely to illustrate the effect; it is too much for the tone of this commercial.
| 11. | In the timeline, Shift-click the seven other subclip instances that do not have any added effect settings. (Be sure that the clip from which you copied the effects is not selected.) Press Ctrl+V to paste the copied effects onto each selected clip.
The result is that the other selected clips now have the same individual audio clip effect settings as the original adjusted subclip. This is one technique for creating a unique stack of effects and sharing them with a group of clips.
Tip When you select and copy effect listings from the Effect Controls panel into your clipboard, you can then paste the effects into the Effect Controls panel of individual or multiple selected clips of the same formataudio effects to audio clips, video effects to video clips. Also, you can save any assigned effect as its own custom preset; this workflow was covered in the second half of Chapter 14, "Working with Stills" |
In Premiere Pro, there's often two routes to the same goal. Next you'll use the Audio Mixer and its effect interface to achieve the same result with less copying and pasting. |