How to Create Your Own Automated RIS Answer Files
| | ||
| | ||
| | ||
The process of bringing back a machine from the dead takes a little while. The average range to fully install an RIS image onto a machine is anywhere from 12 to 40 minutes, depending on how fast the machine is and how many applications are embedded in the image. However, the biggest chunk of time is usually spent answering the questions presented to the installer about the upcoming configuration. You can, instead, take care of network settings, screen resolution, time zone, area code, and the like via an unattended answer file.
Here's the idea. You've already got your own CD-based RIS image on the server. Perhaps you've used RIPREP and added another image chock-full of software (though, again, I advise against this). You can create your unattended answer files in two ways:
-
Create the file from scratch.
-
Get a helping hand from the Windows 2000 or Windows XP Setup Manager Wizard.
In the following examples, I'll use the Windows XP Setup Manager Wizard.
The Windows XP Setup Manager builds the unattended answer file with all the proper syntax by walking you through an easy-to-digest wizard-style interface. The output of the Setup Manager is a text file that you can edit. For example, you might want to add your own changesperhaps something that the Setup Manager doesn't provide as an option.
Even though the Windows XP Setup Manager appears on the CD, you'll want to download the latest Windows XP Setup Manager. As of this writing, you can find it at http://tinyurl.com/59k2o (or search for "Windows XP Service Pack 2 deployment tools").
To use the Setup Manager, just drag at least the SETUPMGR.EXE to a usable place, and double-click the icon to start the wizard.
| Note | Once the Setup Manager is installed, you can learn about all the customized changes by reading the REF.CHM file in the download. This file also contains parameters for other cloning methods , such as SYSPREP and unattended network installations. |
Creating a Sample Fully Automated Answer File
In this example, we'll create a fully automated answer file, which will, as its name suggests, blast through the entire installation, providing all the answers as it goes.
-
At the first screen of the wizard, click Next to bypass the splash screen and open the New or Existing Answer File screen.
-
Choose to create a new answer file and click Next to open the Type of Setup screen.
-
Choose to create a new RIS answer file and click Next to open the Product screen.
-
Choose Windows XP Professional, and click Next to open the User Interaction Level screen.
-
Choose "Fully Automated." There are other choices, but none is quite as useful as this one.
Finally, you'll be presented with all the possible options to make a fully automated system, as shown in Figure 11.10.
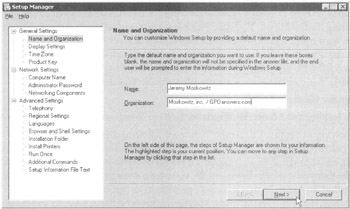
Figure 11.10: If you answer all the questions, your RIS installations will blast on through.
At this point, the questions are on the left, and you can bounce all around and answer them in any order you like, or you can keep clicking Next to walk through them step by step. The only required field is Product Key.
When you're finished and ready to save your answer file, place it where you'll be able to get to it quickly. You can name the answer file anything you like (such as XPfully_auto.sif ), but the .sif extension is required.
Associating an Answer File with an Image
You created your image when you provided the Windows XP installation files (and/or when you used RIPREP). You just created your answer file when you ran the Windows XP Setup Manager. Now you need to marry the two so that you have an image that can be downloaded and installed in a fully unattended fashion.
Po associate an answer file with an image, follow these steps:
-
Log on to the RIS server as the Domain Administrator.
-
Choose Start ˜ Programs ˜ Administrative Tools ˜ Active Directory Users and Computers.
-
Find the server running RIS (WinDC01), right-click it, and choose Properties from the shortcut menu to open the Properties dialog box.
-
Click the Remote Install tab, and then click the Advanced Settings button to open the Remote Installation Services Properties dialog box.
-
Click the Images tab to see a list of RIS images you have created.
-
Click the Add button to open the Add dialog box, as shown in Figure 11.11.
-
Choose "Associate a New Answer File to an Existing Image" and click Next to open the "Unattended Setup Answer File Source" page.
-
Here, you can specify from where you want to grab the answer file. Select "An Alternate Location" and click Next.
-
You'll then see the "Select an Installation Image" page where you specify one of your images, such as the image you created earlier. Then click Next.
-
At the "Location of Answer File" page, you can select Browse, and locate the answer file you created earlier ( XPful1y_auto.sif ), select it, and click Next.
-
At the "Friendly Description and Help Text" page, you can enter an alternate Friendly Description or Help Text.
Note You cannot marry a Setup Manager answer file to a RIPREP image. You can only marry a Setup Manager answer file to a CD-based image file.
-
The "Review Settings" page is the last screen in the wizard reviews, and reviews what you're about to do. Click Finish to associate the answer file with the image.
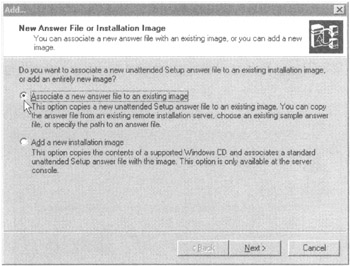
Figure 11.11: On this screen, tell the RIS server you want to associate an answer file with an image.
Now, whenever you press F12 to boot the system, you'll see a new downloadable choicewith the description you put into the answer file. When used, it will be (almost magically) fully unattended!
Using Group Policy to Manipulate Remote Installation Services
RIS installations can also be affected by Group Policy. Rather, these policies don't affect the installations; they affect the people actually loading workstations via RIS.
In the Group Policy Object Editor, choose User Configuration ˜ Windows Settings ˜ Remote Installation Services to open the Choice Options Properties dialog box, as shown in Figure 11.12.
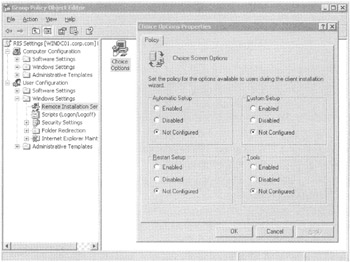
Figure 11.12: Use the RIS Group Policy objects to affect the users working with RIS.
This dialog box has four sections: Automatic Setup, Custom Setup, Restart Setup, and Tools. Each section has three possible settings:
| Note | RIS policies are enforced immediately with nearly no waiting period. |
Enabled (Allow in Windows 2000) Show the option to the users affected by this GPO.
Disabled (Deny in Windows 2000) Hide this option to the users affected by this GPO.
Not Configured (Don't Care in Windows 2000) Show or hide the option if a GPO linked at a higher level (i.e., OU, domain, site) has something set (for instance, Enabled or Disabled is set higher in the food chain).
The default option for GPOs you create is "Not Configured." If you leave this default, Group Policy continues up the food chain or until an Allow or Deny is encountered for each or any of the four sections. Higher up in the food chain, in the Default Domain Policy, lay the final answers. Everything is set to "Disabled," except Automatic Setup, which is set to "Not Configured." Therefore, if you never touch this setting, the default behavior is to use the Automatic Setup setting, which forces installers to use the settings defined within the RIS administration console at the server level.
The Automatic Setup Section
By default, this section displays the settings you selected in the Remote Installation Services Properties dialog box. Specifying "Allow" forces users inside the OUs and below you to obey the settings you specified in the Remote Installation Services Properties dialog box. Specifying "Disabled" forces users to enter Custom Setup options, as described in the next section.
| Warning | If the Custom Setup option is also set to "Deny" at this level, or if Custom Setup is set to "Not Configured" at this level and "Deny" at a higher level (the default is Deny at the Default Domain Policy), no one affected by this policy can use RIS to set up machines. |
Choosing "Not Configured" permits upper-level policies to dictate the setting.
| Note | If you dictate no settings, the highest level, the Default Domain Policy, also has a "Not Configured" option, which is similar to an implicit "Allow." Therefore, Automatic Setup is permitted throughout the domain by default. |
The Custom Setup Section
This setting allows the person configuring the RIS workstation to override the defaults set previously in the Remote Installation Services Properties dialog box. Specifically, the installer can enter a computer nameas well as a folder service path , such as corp.com/Sales to put the computer in the Sales OU under the Corp.com domain. This option is not enabled by default on any level.
Specifying Allow enables a Custom Setup selection while creating a workstation via RIS. If "Disabled" is selected, no one who can create RIS workstations at this level will see the Custom Setup option even if it is set to "Enabled" at a higher level. Choosing "Not Configured" permits upper-level policies to dictate the setting.
| Note | If you dictate no settings, the highest level, the Default Domain Policy, has a "Deny." Therefore, Custom Setup is not permitted throughout the domain by default. |
The Restart Setup Section
This setting allows the person configuring the RIS workstation to restart the options if the machine fails in the middle of the installation. Restart Setup simply looks up the GUID of the machine and matches it with the corresponding machine GUID in Active Directory and an existing answer file on the RIS server, thereby eliminating the need to retype the name of the computer or OU that's going to house the computer account.
This is useful in two situations.
-
If a power failure occurs during the installation, at least you don't need to remember the machine name already entered or its location. This helps prevent unused computer accounts from showing up in Active Directory.
-
If the machine ever needs to be rebuilt (for instance, in the event of a hard-drive failure), its previous name and OU location are automatically preserved.
| Note | This is one of the reasons you must have a unique GUID for each workstation or laptop. Using a single docking station means all machines have the same GUID, and, hence, this functionality is lost. |
The Restart Setup option is not enabled by default on any level. Specifying "Enabled" enables a "Restart a Previous Setup Attempt" selection when you create a workstation via RIS. If you select "Disabled," no one who can create RIS workstations at this level will see the Restart Setup option even if it is set to "Allow" at a higher level. Choosing "Not Configured" permits upper-level policies to dictate the setting.
| Note | If you dictate no settings, the highest level, the Default Domain Policy, has a "Deny." Therefore, Restart Setup is not permitted throughout the domain by default. |
The Tools Section
Unless you select the "Enable" option in this section or at a higher level, third-party tools are not available by default to those creating RIS workstation. This option is not enabled by default on any level. Specifying "Enabled" displays a "Maintenance and Troubleshooting" selection while creating a workstation via RIS. If you choose "Disabled," no one who can create RIS workstations at this level will see the Maintenance and Troubleshooting option, even if it's set to "Enabled" at a higher level. Choosing "Not Configured" permits upper-level policies to dictate the setting.
| Note | If you specify no settings, the highest level, the Default Domain Policy, has a Deny. Therefore, the Tools option is not permitted throughout the domain by default. |
| | ||
| | ||
| | ||
EAN: 2147483647
Pages: 110