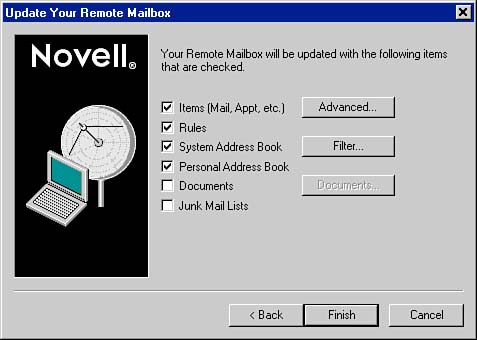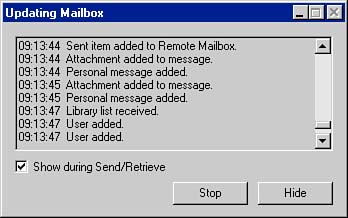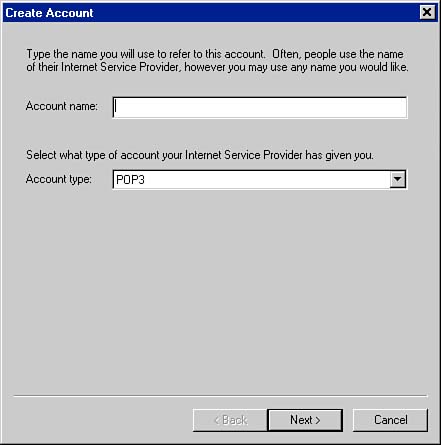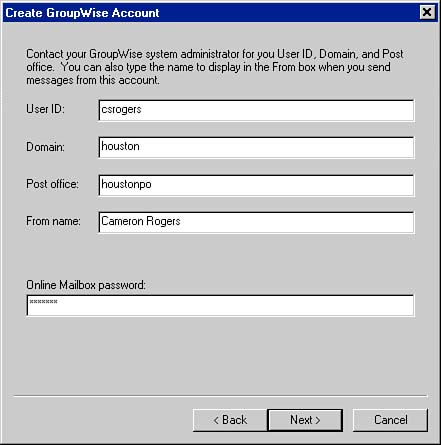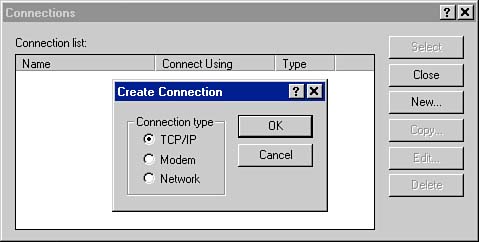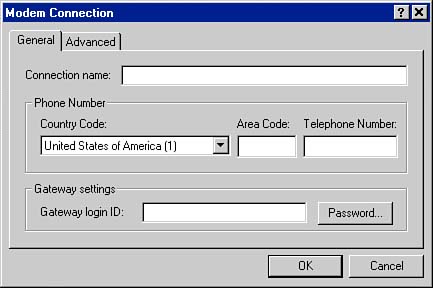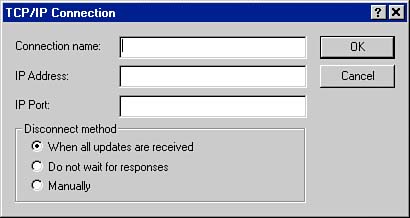| Two ways exist for beginning the configuration of Remote Mode. We suggest that you configure Remote Mode when you are connected to the network, if possible, because the procedure is automated. You will likely be able to use this method if you have a laptop computer that you use in a docking station when you are in the office and outside of the docking station while away from the office. Configuring GroupWise Remote When Attached to the Network To begin installing GroupWise in Remote Mode ( assuming you are logged in to the network), follow these steps: -
Click Tools, Hit the Road. -
If you don't have a password on your master Mailbox, you will get a warning dialog box explaining that a password must be set. Click OK and GroupWise lets you set a password by presenting the Security Options dialog box. After you set your password, click Next. The Hit the Road Wizard starts. -
Select This Machine and click Next. -
Enter a local path for GroupWise to use for Remote Mode (for example, c:\gwremote ). If the directory you specify does not exist, GroupWise will create it for you. Click Next. -
Click Yes if you're prompted to create the folder. -
In the GroupWise Async Gateway box, select the gateway your computer will use for Remote Mode. (If no numbers display, click Next and you will be able to enter the number later.) -
In the Update Your Remote Mailbox screen, shown in Figure 10.1, select the items you want available to you when you are working remotely. Figure 10.1. Use the Update Your Remote Mailbox screen to select which types of GroupWise items you want to have available while you're working offline in Remote Mode. 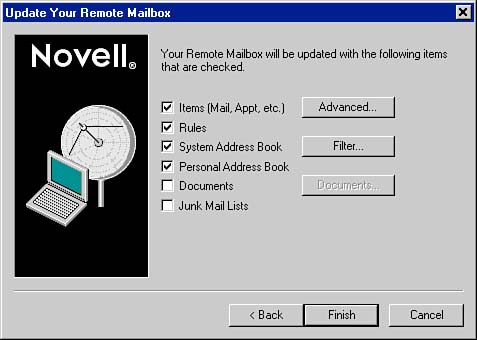 -
Click Finish. -
If you get a prompt asking you if you want to use your master Mailbox password to access your remote Mailbox, choose Yes or No, depending on your preference. If you answer yes, you will be prompted to enter your password when you launch GroupWise in Remote Mode. We recommend you answer yes in case an unauthorized user gets access to your computer. -
After you answer the password prompt, the GroupWise client will access your post office and download your Mailbox information to the Remote directory on your computer. You will see the dialog box shown in Figure 10.2. Figure 10.2. The Updating Mailbox dialog box shows you the progress of the remote Mailbox update process. 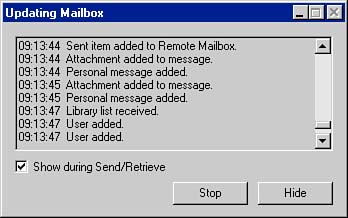 You are now ready to use GroupWise in Remote Mode. Configuring GroupWise Remote When Disconnected from the Network These instructions make two assumptions: If either of these assumptions is not valid, contact your system administrator before configuring GroupWise in Remote Mode. NOTE To accomplish these steps, you will need to know the name of your GroupWise domain and post office. You can get this information from your system administrator.
To begin the configuration process, follow these steps: -
Double-click the GroupWise icon or click Start, Programs, GroupWise, GroupWise. The GroupWise Startup screed will display. (The GroupWise Startup screen is explained in Appendix A, "GroupWise Startup Options.") -
Enter your GroupWise user ID in the User ID field. -
Enter the password for your master Mailbox in the Password field. -
Click the Remote Mailbox Path option. -
Enter a local path for GroupWise Remote, such as c:\GWRemote . -
If you are prompted to create the directory, select Yes. -
Click OK. GroupWise starts and prompts you to create an account. -
Click OK. The Create Account dialog box displays, as shown in Figure 10.3. Figure 10.3. Use the Create Account dialog box to set up Remote Mode while offline. 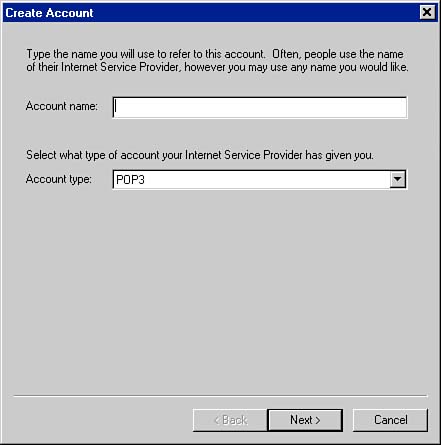 -
Enter the name you'll use for the account. -
Select GroupWise in the Account type field. -
Click Next. The Create GroupWise Account dialog box displays, as shown in Figure 10.4. Figure 10.4. Enter your GroupWise system information in the Create GroupWise Account dialog box. 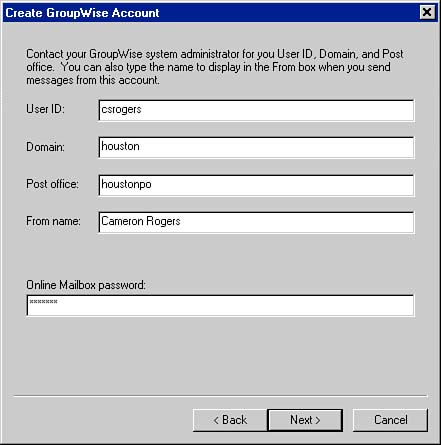 -
Enter your GroupWise user ID in the User ID field. -
Enter the name of your GroupWise domain in the Domain field. -
Enter the name of your GroupWise post office in the Post office field. -
Enter your full name in the From name field. (This is the name that will appear on mail messages you send from GroupWise Remote.) -
Enter your GroupWise password in the Online Mailbox password field. -
Click Next. The Create GroupWise Account dialog box displays. -
Select the appropriate location in the Connecting from field. (Default Location is fine if no other locations are configured.) -
Click the Connect To button. The Create Connection dialog box displays, as shown in Figure 10.5. Figure 10.5. Use the Create Connection dialog box to specify the type of connection you will use with GroupWise Remote. 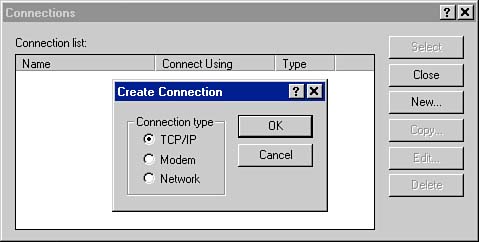 -
Select Modem, OK. The Modem Connection dialog box displays, as shown in Figure 10.6. Figure 10.6. The Modem Connection dialog box. 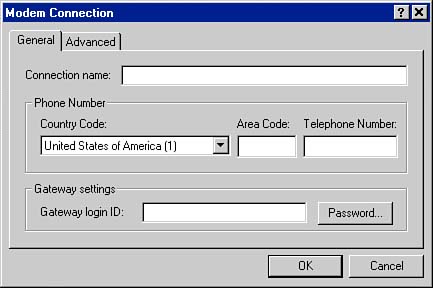 -
Enter a recognizable name in the Connection name field, such as GroupWise Remote Connection. NOTE Steps 22 through 25 require information that must be obtained from your system administrator or help desk. -
In the Phone Number area, enter the area code and phone number of the GroupWise Async Gateway. -
In the Gateway settings area, enter the gateway login ID in the appropriate field. -
Click the Password button, enter the gateway password, and click OK. Then reenter the gateway password to confirm it and click OK again. -
Click OK in the Modem Connection dialog box. -
In the Connection dialog box, highlight the connection you just created and click Select. -
Click Finish in the Create GroupWise Account dialog box. You are asked if you want to use your online Mailbox password to access your remote Mailbox. Select Yes if you want to protect your remote Mailbox with your password; otherwise , select No. GroupWise is now configured to run in Remote Mode with a modem connection. Setting Up TCP/IP Connections GroupWise remote connections using TCP/IP are popular because they can "share" the TCP/IP connection (whether LAN or dial-up) you might be using for Web browsing. With a TCP/IP remote connection, you can connect to your GroupWise Mailbox through the Internet. If your system allows you to use TCP/IP connections to connect to your Mailbox, you should use this method. TCP/IP connections use an IP address and port to connect to your master GroupWise system. To configure a TCP/IP connection, follow steps 119 in the previous section and then select TCP/IP as the connection type. The TCP/IP Connection dialog box will display, as shown in Figure 10.7. Figure 10.7. Use the TCP/IP Connection dialog box to configure a remote TCP/IP connection to your master Mailbox. 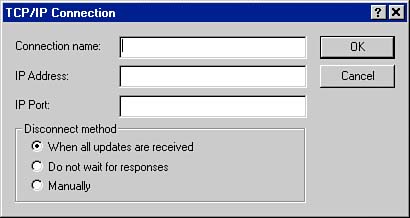 Enter a connection name, IP address, and IP port and then click OK. You can then use this connection to send and receive messages in Remote Mode. |