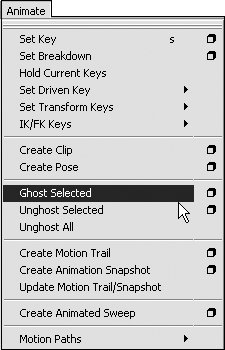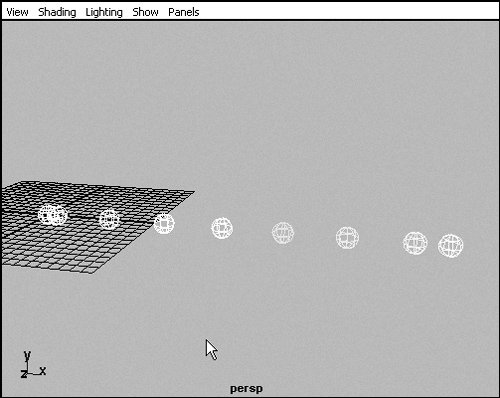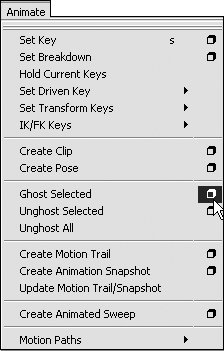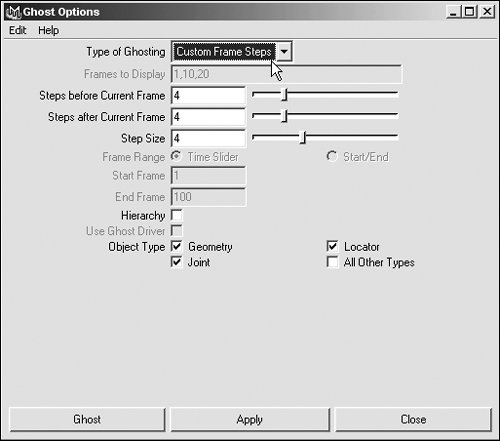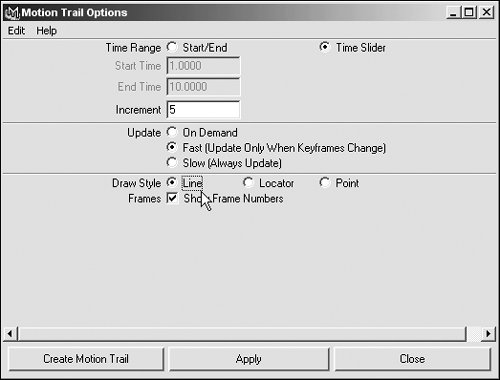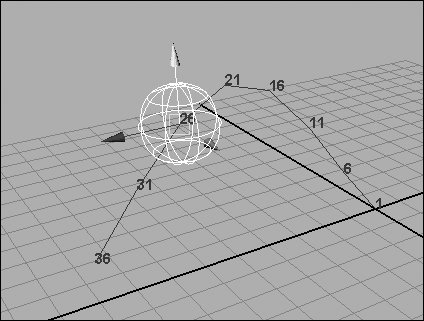Ghosting
| Another way to see problem areas in your animation is to apply ghosting to an object. Ghosting leaves a trail showing where your object is going and where it came from. Some animators find ghosting useful because it can provide a snapshot of an entire animation. To ghost an object:
Motion Trail is another preview function similar to ghosting. When you apply a motion trail to an animated object, a line traces where the object has been and is going. To create a motion trail:
|
EAN: 2147483647
Pages: 185