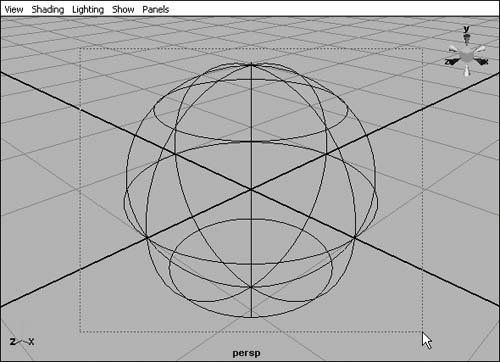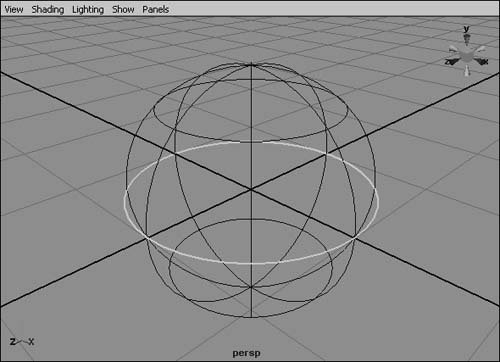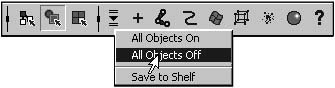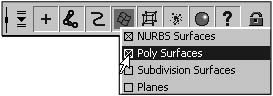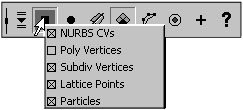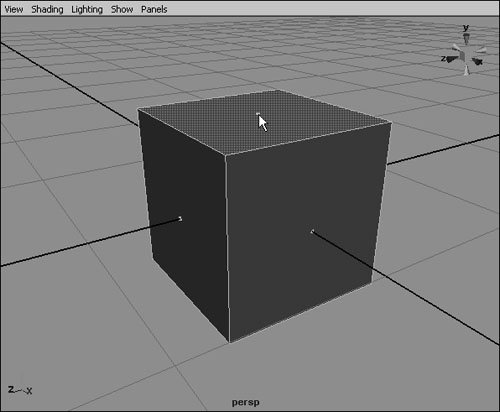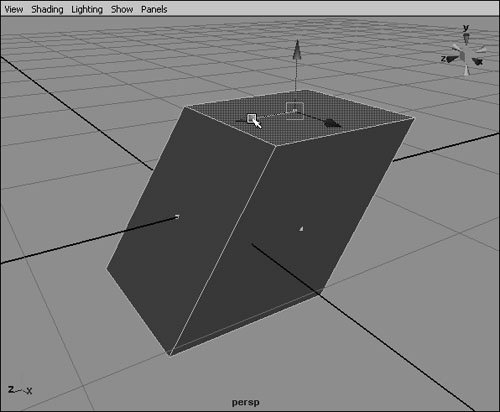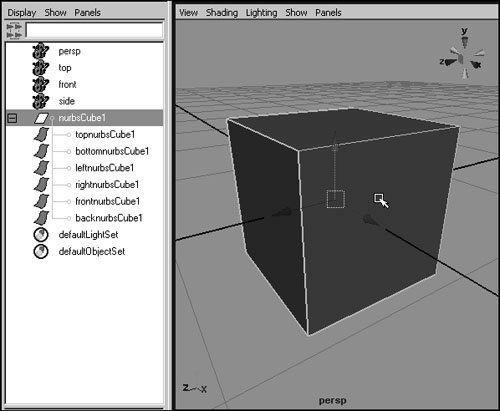Selection Modes and Masks
| Maya has three selection modes: select by hierarchy, select by object, and select by component. Each mode has its own selection mask, also called a pick mask. The selection mask can be used to avoid selecting certain types of objects or components. Together, the selection mode and mask determine what you can select when you click in the view, and they don't affect your ability to select objects in the Outliner or Hypergraph. The buttons that control the selection mode and mask can be found in the Status Line, which is the toolbar at the top of the Maya interface. Selecting objects using object type modeObject type mode, commonly called object mode, is the default selection mode in Maya. If you're in a different mode, you can switch to object mode by clicking the middle of the three selection mode icons in the Status Line (Figure 5.13). Object mode lets you select entire objects and, optionally, use the selection mask to make specific types of objects non-selectable. Figure 5.13. Object mode, the default selection mode, is represented by the middle of the three selection mode icons. This mode is extremely useful when you want to select an object of one type that has an object of another type overlapping it. For example, if you have a NURBS curve that you used to create a NURBS surface, you may find it difficult to select the curve, because it's overlapped by the surface. To more easily select the curve, you can turn off surfaces in the object selection mask (Figure 5.14). Alternately, if other objects might get in the way, you can turn off all object types and then turn curves back on (Figure 5.15). Figure 5.14. You can click one of the selection mask icons to turn off selection for that object type. Figure 5.15. After turning off all object types, you can click any selection mask icon to turn on selection for that object type. There are eight object type icons for the object mode selection mask, all of which are described in Table 5.1. Most of these icons include multiple object types, which you can also turn off and on individually when you need that level of precision.
To turn off selection for surfaces:
To turn off selection for all object types:
To turn on selection for curves only:
Selecting parts of objects using component modeEvery Maya object is made up of components that define its shape. A simple polygon cube, for example, is made up of 8 vertices, 12 edges, and 6 faces (Figure 5.20). Each of these components can be selected and edited individually using Maya's manipulation tools and component mode, also referred to as component type mode (Figure 5.21). Figure 5.20. A simple polygon cube has 8 vertices, 12 edges, and 6 faces.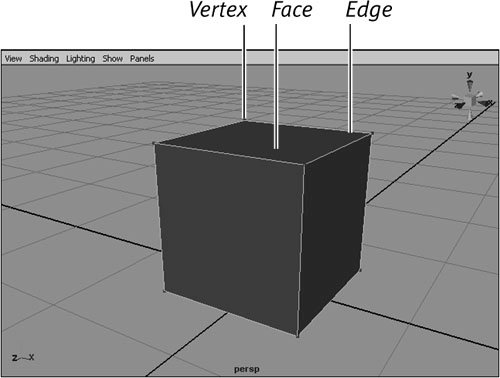 Figure 5.21. You can select and manipulate individual components of objects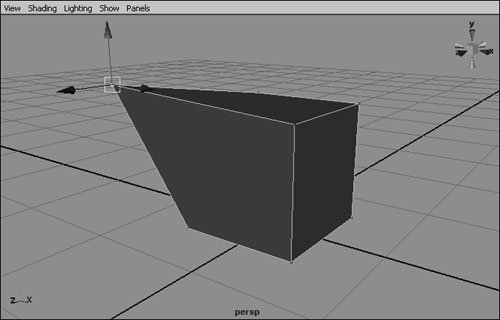 Like object mode, component mode has its own selection mask that determines what types of components you can and can't select. There are eight component type icons in component mode, all of which are defined in Table 5.2.
Unlike in object mode, not all component types can be made selectable at the same time as others. You can't turn on selection for two different component types that would apply to the same objectpoly vertices and poly faces, for example. If you click the Faces icon while the Points icon is active, the Points icon turns orange to indicate that it's only partially enabled (Figure 5.22). Right-clicking the Points icon indicates that poly vertices have been disabled (Figure 5.23). Figure 5.22. The Points icon on the right has turned orange (dark gray) to indicate that only some of its constituent object types are selectable. Figure 5.23. You can set exactly which types of components are selectable in the pop-up menu of each selection mask icon. You can switch to component mode by clicking the selection mode icon to the right of the object mode icon (Figure 5.24). You can also toggle between object mode and component mode by pressing Figure 5.24. Component mode is represented by the righthand object mode icon. To select and move a face of a polygonal object:
Component mode shortcutsThe following keyboard shortcuts let you quickly switch to selecting specific polygonal and subdiv components:
Selecting objects using hierarchy modeHierarchy mode, also referred to as hierarchy and combinations mode, can be used to select the top node in the hierarchy the object belongs to rather than the object itself. This can be useful when you want to manipulate several objects as if they were a single objectfor example, a NURBS primitive cube, which consists of six surfaces grouped together. Clicking to select a NURBS cube normally selects only one of its surfaces, which isn't usually the result you're looking for (Figure 5.27). Using hierarchy mode lets you click any of the surfaces to select its parent. Figure 5.27. If you click a NURBS primitive cube expecting to select and move the entire cube, you may end up taking off one of its faces by accident.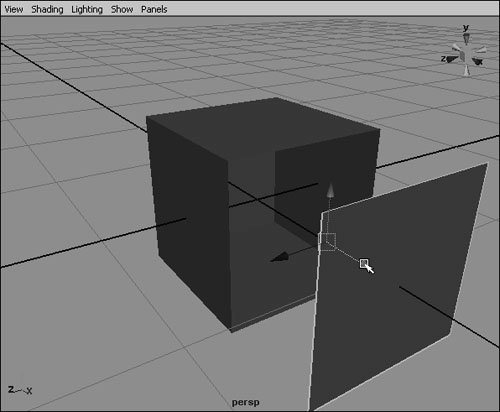 You can also use the hierarchy mode selection mask to enable the selection of templated objects, which can't be selected in the view in object mode. (See "Hiding and Templating" later in this chapter.) You can switch to hierarchy mode by clicking the selection mode icon to the left of the object mode icon (Figure 5.28). Figure 5.28. Hierarchy mode is represented by the left-hand object mode icon. To select the top object in a hierarchy:
|
EAN: 2147483647
Pages: 185
 Tip
Tip