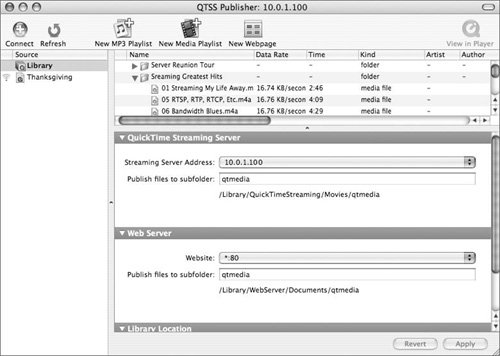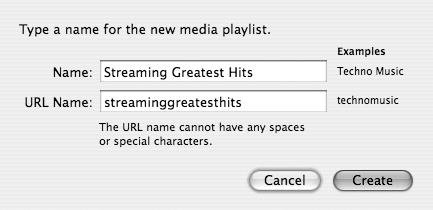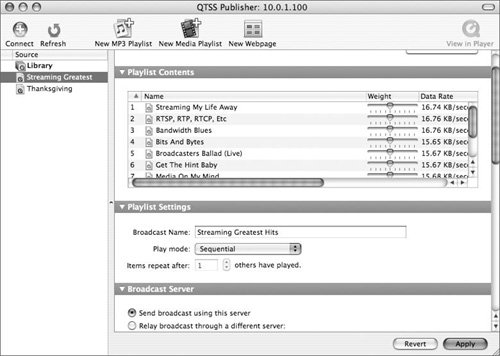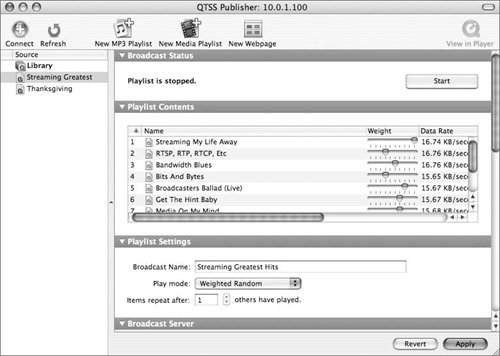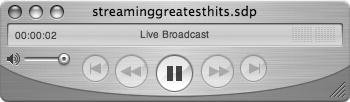| Playlists are collections of audio or video files that you want to be streamed. Mac OS X Server includes a few sample files in the /Library/QuickTimeStreaming/Movies directory that you can work with prior to placing your own media files there. There are two ways to add a playlist: one through the Web-based administration tool, and one using the QTSS Publisher tool. The QTSS Publisher tool will be examined here. You can create two types of playlists: MP3 playlists are audio only, based on MP3, and streamed using the Icecast format that can be received by players such as iTunes. Media playlists can consist of audio, video, or both in either MPEG-4 or QuickTime format. Each playlist you create must contain media of the exact same type (example, all MPEG-4) and must have been encoded the same way (i.e., same data rate, and video frame size, etc). QTSS will review all files in a playlist to ensure they are the same before beginning a playlist stream. Also, before you can create media playlists, the files in those playlists must be hinted. This includes Advanced Audio Coding (AAC) MPEG-4 files that are simply MPEG-4 files without video. Thankfully, when you add media to your streaming server using QTSS Publisher, the hinting process happens automatically! To create a video playlist 1. | Launch the QTSS Publisher tool from /Applications/Server, and authenticate as the QTSS administrator (Figure 12.28).
Figure 12.28. Launch the QTSS Publisher tool, and authenticate. 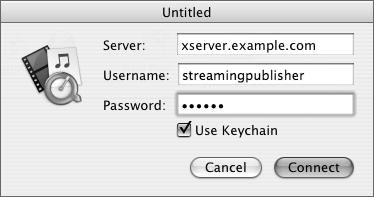
| 2. | Click the Media Library icon.
This window shows all your media files and permits you to sort them based on the column criteria.
| | | 3. | Drag your video files into the Media Library window (Figure 12.29).
Figure 12.29. Drag your hinted video files into the Media Library window. 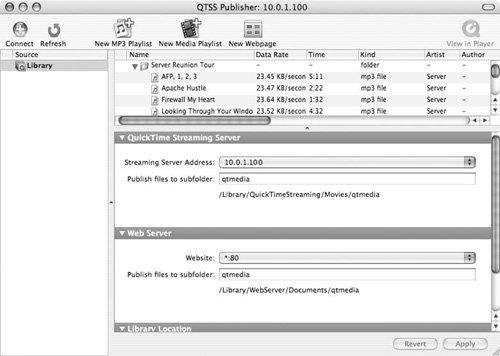
| 4. | Click New Media Playlist in the Toolbar.
| 5. | In the dialog that appears, enter the name of the playlist and the URL name (one is suggested for you), and then click Create (Figure 12.30).
Figure 12.30. Create a new media playlist by clicking the New Media Playlist button and entering the appropriate data. 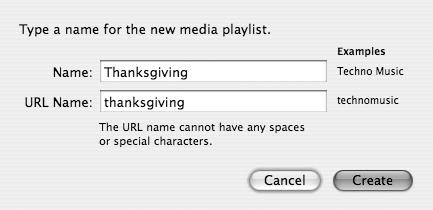
| 6. | Drag the media file(s) you want to add to the playlist from the media files pane to the Playlist Contents pane and click Apply if necessary (Figure 12.31).
Figure 12.31. Add files from the Media Library to the new playlist and adjust the playlist settings. 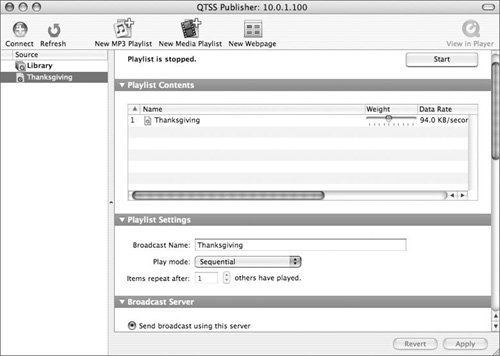
| 7. | In the Playlist Settings section, you may choose to change the broadcast name and the play mode.
| 8. | Click Apply to save any changes, and then click Start to start the stream.
| | | 9. | While you're still working on your server, click View in Player in the Toolbar (see Figure 12.31).
This will launch the QuickTime Player to test the playlist stream you just created (Figure 12.32).
Figure 12.32. Test the video stream from a Mac OS X Client using QuickTime Player. 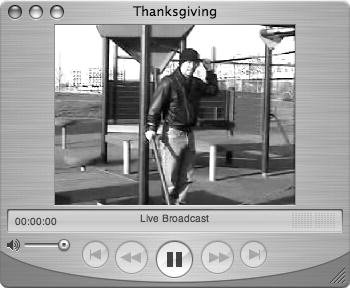
| 10. | After a successful test from your server by using the QuickTime client running on your server, attempt to connect to the stream from another computer connected to the same network. (Perform the test on the same machine you're serving from at first to isolate issues from being network related.)
The URL for direct access to the stream is provided in the Streaming Link section at the bottom of the current playlist.
|
 Tips Tips
It's possible to change the ending part of the URL when creating the playlist so others who have to access the playlist will reduce the chance they will make a typographical error when entering the playlist. QTSS Publisher places media files it works with (as well as configuration files) in a special directory located at /Library/Application Support/Apple/QTSS Publisher/.
Creating weighted random AAC playlists Audio files come in various formats. One format used by iTunes is AAC. An AAC file is simply an MPEG-4 file that contain only audio. With respect to playlists, QTSS Publisher considers them media files and as a result groups them with video MPEG-4 and QuickTime movie files. The end result, however, is the same great audio for your audience to enjoy. When you're creating files for playlists, you can rate the media in the playlist from 1 to 10 (presented in a slider format), with 10 being the highest rating a file can get. Rating media files in the Playlist Contents section lets media be streamed to the user in weighted random order (not in sequential order), based in part on the rating given each media file. A higher rating means that the media file is likely to be played more often; a lower rating, less often. To create a weighted random AAC playlist 1. | Launch the QTSS Publisher tool from /Applications/Server, and authenticate as the QTSS administrator.
| 2. | Click the Media Library icon.
This window shows all your media files and permits you to sort them based on the column criteria. Drag your AAC audio files into the Media Library window (Figure 12.33).
Figure 12.33. Clicking on the Media Library shows that all AAC files are now inside the Library. 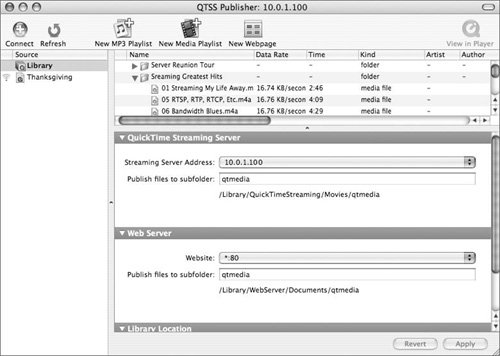
| 3. | Click New Media Playlist in the Toolbar.
In the dialog that appears, enter the name of the playlist and the URL name (one is suggested for you), and click Create (Figure 12.34).
Figure 12.34. Add a new media playlist. 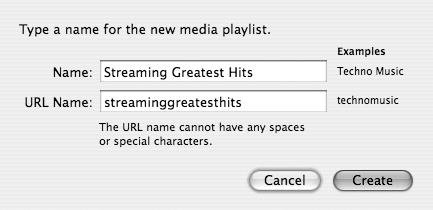
| | | 4. | Drag the AAC file(s) you want to be added to the playlist from the media files pane to the Playlist Contents pane and click Apply if necessary (Figure 12.35).
Figure 12.35. Create a playlist of AAC files, and specify the name. 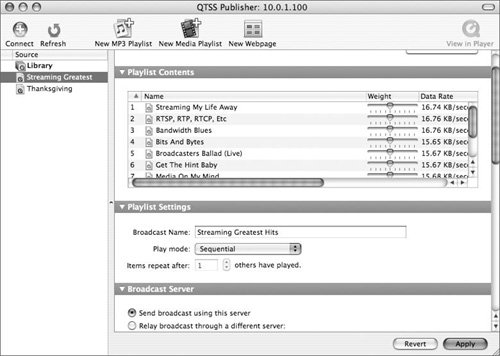
| 5. | In the Playlist Contents section, select each file and drag the Weight sliders left or right to indicate a higher or lower preference for a file.
You're rating your AAC files as you would in iTunes.
| 6. | In the Playlist Settings section, select Weighted Random from the Play Mode pop-up menu.
| 7. | Click Apply and click Start to start the broadcast (Figure 12.36).
Figure 12.36. Drag the weight sliders right for higher a rating or left for a lower rating. 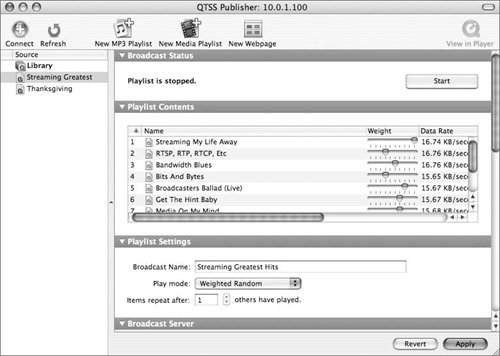
| 8. | While you're still working on your server, click View in Player in the Toolbar to launch the QuickTime Player to test the playlist stream you just created (Figure 12.37).
Figure 12.37. QuickTime Player streams the audio broadcast. 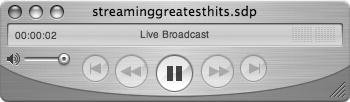
| 9. | After a successful test from your server to your server (to reduce troubleshooting to mostly non-networking issues, since the stream and the request are on the same computer), attempt to connect to the stream from another computer connected to the same network.
The URL for direct access to the stream is provided in the Streaming Link section at the bottom of the current playlist.
|
 Tips Tips
It's possible to change the ending part of the URL when creating the playlist so others who have to access the playlist will reduce the chance they will make a typographical error when entering the playlist. You create MP3 playlists just like you do an AAC playlist except that you click New MP3 Playlist in the Toolbar instead of New Media Playlist.
|
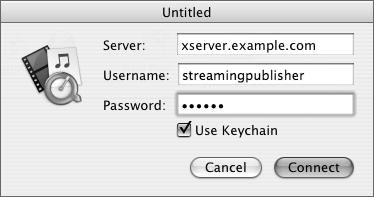
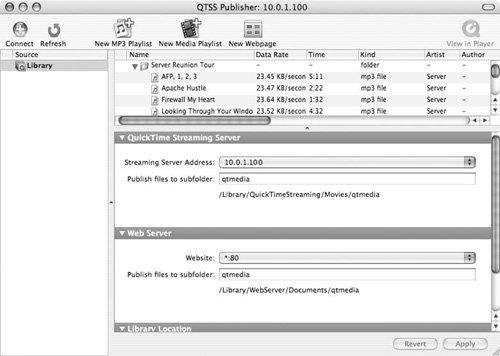
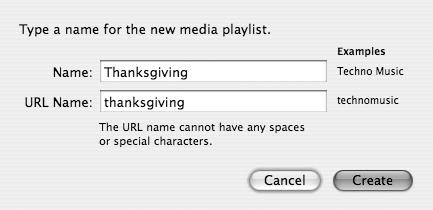
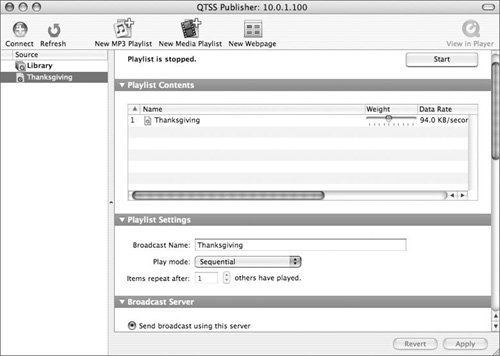
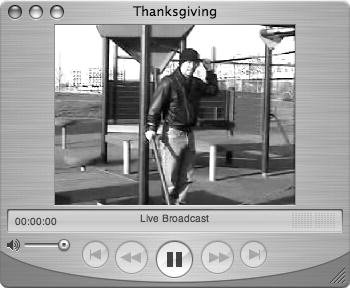
 Tips
Tips