| Every file and folder on your Mac OS X Server is protected by Unix-style permissions, sometimes called privileges. An entire book could be dedicated to the technology behind file and folder permissions. However, they basically boil down to a few simple concepts: All items are associated with one owner and one group. Only the owner of the folder or file, or an administrative user, can change the permissions. All items have permissions defined at three levels: owner, group, and everybody else (called User, Group, and Other, in Unix-speak). At each level, you can have one of four basic access settings: none, read only, read and write, or (in the case of folders) write only. The permissions most specific to the user attempting to access the file are enforced. Permissions define access to an item's contents, not to the item itself.
If you're still confounded by the prospect of Unix-style permissions, you're not alone. Many experienced administrators learned permissions through trial and error. Experimenting with various permissions settings is often the best way to learn, and right now is a good time to start. To change permissions: 1. | Launch the Workgroup Manager tool located in /Applications/Server, and authenticate as the administrator (Figure 5.6).
Figure 5.6. Open the Workgroup Manager tool. 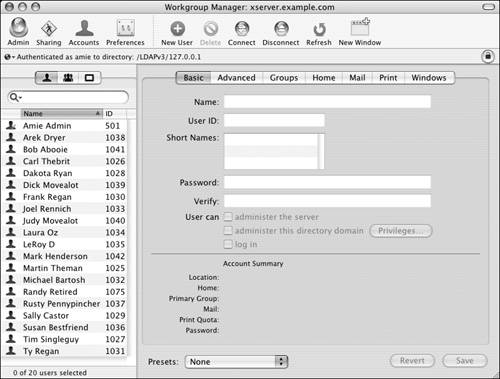
| 2. | Click the Sharing icon  , and then do one of the following: , and then do one of the following:
| 3. | From the sharing browser, select the item you wish to edit (Figure 5.7).
Figure 5.7. Select the item on which you wish to edit share permissions. 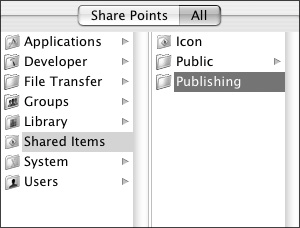
Click the General tab  . .
| 4. | Click the Users & Groups button  . .
An account list drawer appears to one side of the main Workgroup Manager window (Figures 5.8).
Figure 5.8. You can change ownership and permissions of a folder in the Users & Groups drawer. 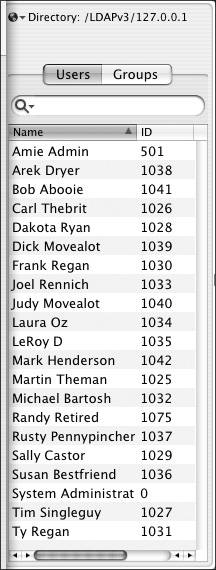
| 5. | At the top of the drawer, click the directory authentication icon  . .
From the pop-up menu, select the appropriate directory database (LDAPv3/127.0.0.1 indicates that you're looking at your LDAP [Master] database) (Figure 5.9).
Figure 5.9. Choose the appropriate database from which to select users. 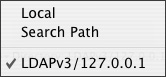
| 6. | To define a new owner, click the Users tab.
Click and drag an account from the user list to the Owner field, or type in the name of the user if you know it (Figure 5.10).
Figure 5.10. Drag a new owner into the share point Owner box. 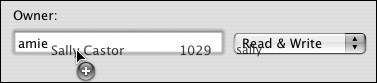
| 7. | To define a new group, click the Groups tab (Figure 5.11).
Figure 5.11. Select the appropriate group from the Groups drawer. 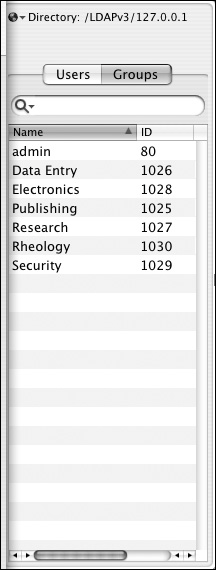
Click and drag an account from the group list to the Group field, or type in the name of the group if you know it (Figure 5.12).
Figure 5.12. Drag a new group into the share point Group box. 
| 8. | To the right of the Owner, Group, and Everyone fields, select any one of the pop-up menus to define access rights (Figure 5.13).
Figure 5.13. Set the appropriate permissions for everyone else (guests). 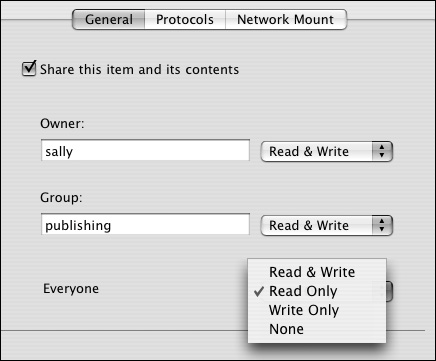
| 9. | When you've finished making changes, click the Save button  . .
| 10. | If you're configuring the permissions for a folder and you want the permissions to permeate down the directory structure, click the Copy button  to copy the permissions of this folder to all items inside the folder. to copy the permissions of this folder to all items inside the folder.
|
Command-Line Permissions You can also configure file and folder permissions from the command line using the following utilities: ls -l lists the contents and permissions of a folder, disk, or volume. chown changes an item's ownership. chgrp changes an item's group. chmod changes an item's access rights.
|
 Tips Tips
Although doing so isn't recommended, you can also change file and folder permissions using the Get Info tool from the Finder. This approach may yield unexpected results, so it's always best to change file and folder permissions on Mac OS X Server using Workgroup Manager. Always test access to your shared items before allowing clients to use them.
|
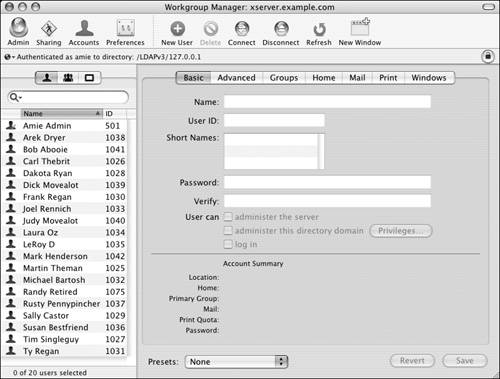
 , and then
, and then 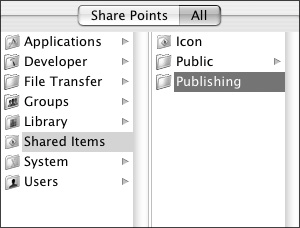
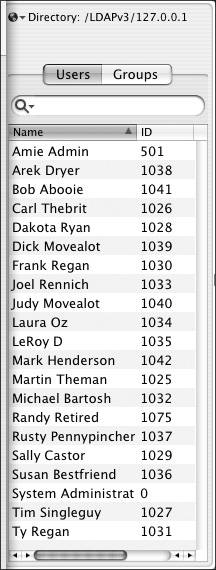
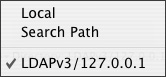
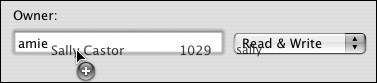
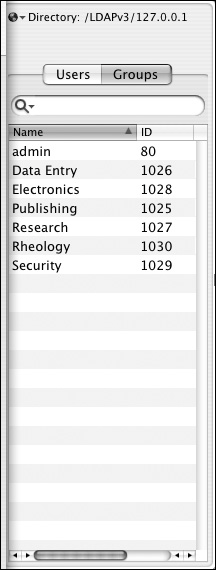

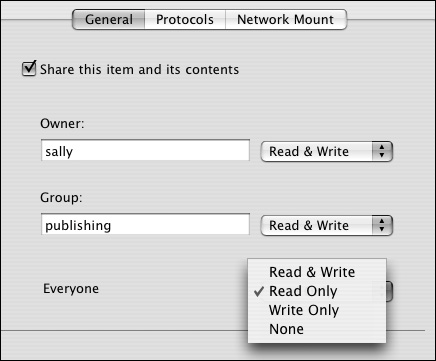
 Tips
Tips