Changing Your bash Prompt
Changing Your bash PromptDepending on your Unix system, by default you might see as your prompt just a dollar sign ($), or perhaps a dollar sign and date, or other information as outlined in the Setting Your bash Prompt Promptly sidebar. You can set your prompt to include information that's handy for you. Code Listing 8.13. Use grep to search your configuration files for a prompt statement.
You actually have multiple prompts in bash:
You can change either of these prompts using the following steps. You start by finding your prompt statement (Code Listing 8.13), then modifying it in your editor (Figure 8.4). Figure 8.4. Edit your bash prompt statement in the editor of your choice.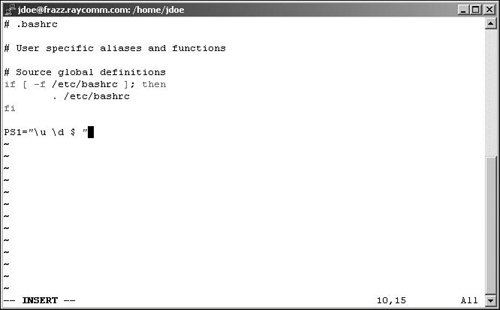 To Change Your bash Prompt:
|
EAN: 2147483647
Pages: 251
 ~/.bashrc /etc/bashrc /home/ejr/.bashrc:PS1="\u \d $ " /etc/bashrc:PS1="[\u@\h \W]$ " [ejr@hobbes ejr]$
~/.bashrc /etc/bashrc /home/ejr/.bashrc:PS1="\u \d $ " /etc/bashrc:PS1="[\u@\h \W]$ " [ejr@hobbes ejr]$  Tips
Tips