Using Fast User Switching
| < Day Day Up > |
Using the DashboardSince the first demonstrations of Dashboard, Apple has been referring to it as "Exposé for Widgets!" and has even gone so far as to include Dashboard preferences within the Exposé panel. Considering that we had Hide All before Exposé, I can only wonder if Apple would have been calling it an equally meaningless "Hide All for Widgets!" if it were introduced a few years ago. What does Exposé have to do with Dashboard? Nothing, other than they both turn your screen slightly dark and won't let you interact with any active applications. What Is Dashboard?Dashboard is a modern implementation of "lite" applications Desk Accessories as they were called in 1984. These miniature applications are now called widgets and run on a layer that is normally not visible on your desktop. By pressing a button (F12, by default), the Dashboard zooms into view and you can use the various widget tools to quickly look up addresses in your address book, play simple games, and interact with various Internet information sources. When you're finished using dashboard, you just press F12 again and it zooms out of view. What makes Dashboard more useful than just running standard Tiger applications to access the same functionality is that it is always available and maintains a static configuration. You can start a calculator widget, game widget, and a dozen other widgets, arrange them on your screen and, even after reboots, they'll appear just where you left them by starting the Dashboard. Activating and Deactivating the DashboardTo activate the Dashboard, click the Dashboard icon in the Dock or press the F12 key. You can also set up a hot corner for starting Dashboard using the Exposé & Dashboard System Preference panel discussed in the previous section, "Managing Windows with Exposé." Your screen will change to a dark gray color and further clicks will not be transferred to your running applications. You are now within the Dashboard layer. There should be a few widgets active by default, as shown in Figure 1.44. After a few seconds, you can start interacting with the widgets clicking, typing, and so on. Figure 1.44. The Dashboard starts and displays any active widgets.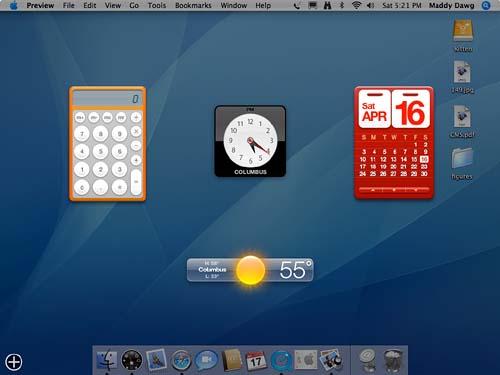 To deactivate the Dashboard, just click outside of one of the active widgets, press the F12 key, or use the chosen hot-corner again and your screen will go back to normal.
Managing WidgetsObviously, the key to doing anything productive with the Dashboard is finding and adding the right widgets to the screen. To access the Dashboard widget library, click the + icon located in the bottom-left corner of the screen. A horizontal scrolling list of widgets will appear. You can click and drag from this widget repository to anywhere on your screen and the widget will launch and appear at that location, as seen in Figure 1.45. For some widgets, you can add multiple instances to the screen. Stickies, for example, would hardly be useful if you could have only one onscreen at a time. Figure 1.45. Add new widgets to your screen using the widget library.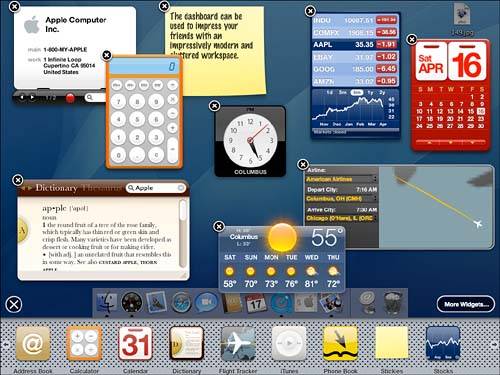 The first time a third-party widget is launched, you might see a warning asking whether you should trust the file. If you have downloaded it from a reputable source, click OK; if not, you probably shouldn't be running it. While the widget library is open, you can close any active widgets by clicking the X icon in their upper-left corners. To close the widget library itself, click the + icon again. Widget preferences are usually accessed by clicking a small "i" on the face of the widget. This will spin the widget around (a nifty graphical effect borrowed from Sun's Project Looking-glass) to reveal additional settings and features on the "back" of the widget's window. Widget settings can be accessed regardless of the state of the widget library. Adding Widgets to the Widget LibraryAdding new widgets to your widget library is simple. To download widgets directly from Apple, click the More Widgets link in the widget library and then follow the onscreen instructions. To install a third-party widget that isn't included in this list, download the widget to your desktop (outside of Dashboard) and place it in either /Library/Widgets or ~/Library/Widgets for systemwide or personal use, respectively. Or just double-click the widget file and it will be installed for you automatically. |
| < Day Day Up > |
EAN: 2147483647
Pages: 251