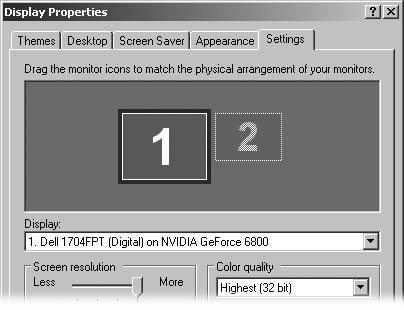3.3. Plugging Two Monitors into One PC Windows XP graciously lets you plug up to 10 monitors into your PC, a feature used mostly by hobbyists adding cockpit windows to their garage- sized flight simulators. Most people who take advantage of this feature stick with just two monitors, placing them side by side to double their desktop's size . Devote one monitor to your work, for instance, while the other displays notes, email, or a handy Web page. A second monitor also works well for files that don't fit well on one screenextra-wide spreadsheets, for instance, or that panorama you created with your new digital camera. Windows XP seamlessly merges the two desktops with a feature called Dualview, letting you drag tidbits from one monitor to the other. And Windows doesn't care whether you plug in CRT or LCD monitors or a combination of the two; Windows remembers each monitor's mechanics and sends it the signals it expects. 3.3.1. See if Your PC Supports Two Monitors Before embracing the two-monitor lifestyle, make sure your PC or laptop supports two monitors by choosing Start  Control Panel Control Panel  Display Display  Settings tab. If you spot two monitors in the window, as shown in Figure 3-4, youre halfway there: Windows XP can expand your desktop onto a second monitor. Settings tab. If you spot two monitors in the window, as shown in Figure 3-4, youre halfway there: Windows XP can expand your desktop onto a second monitor. Spot only one monitor in the window? Then your computer can't handle a second monitor until you install a second video cardsomething not possible with a laptop, but fairly easy to do on a desktop PC (see Section 3.8.2 for details). Figure 3-4. To see if your PC or laptop supports more than one monitor, choose Start  Control Panel Control Panel  Display Display  Settings tab. If you spot two numbered monitors, like the ones in this figure, your PC supports a second monitor, letting you double your desktops size (or watch movies at work, on slow days). Settings tab. If you spot two numbered monitors, like the ones in this figure, your PC supports a second monitor, letting you double your desktops size (or watch movies at work, on slow days). 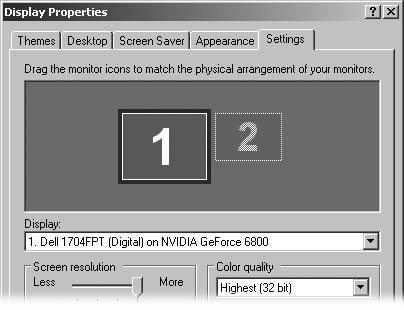
Laptop owners , peek under your laptop's backside plastic flaps to see if you can find a video port. 3.3.2. Plug in the Second Monitor Once you know Windows XP supports two monitors, look for a place to plug in that second monitor. Examine your monitor to see if it bears a VGA or DVI port (Figure 3-2, bottom). Some monitors help out by including one of each. Next , examine the sea of ports on the back of your PC for a VGA or DVI port that matches the port on your monitor. After reviewing your monitor's connector and the back of your PC, you'll be facing one of two scenarios: -
If a video port on your PC matches a port on your second monitor, connect the appropriate cable between them, be it VGA or DVI. Need a cable? Drop by any electronics, office supply, or computer store for either type of cable. -
If your second monitor's ports don't match the ports on your PC, you've reached a minor impasse. DVI doesn't work with a VGA port, nor vice versa. (Converter boxes exist, but cost several hundred dollars.) To install your second monitor, you must buy and install another video card (Section 3.8.2) into your PC that matches your monitor's connector. One minor salvation: this new video card needn't be an expensive, high-performer; any run-of-the-mill card for under $75 will do the trick.
Note: You may spot one video port on your PC's video card, and a seconda VGA porthiding up near your USB ports. That VGA port, built into your motherboard, is probably turned off because your current monitor plugs into your video card. To turn it back on, head for your BIOS (Section 17.2) and change your PC's Onboard Video setting, a fairly simple matter of selecting On from the Onboard Video menu.
3.3.3. Activate the Second Monitor Once you plug the second monitor into your PC, tell Windows about your new monitor by following these steps: -
Right-click anywhere on your Desktop and, from the shortcut menu, choose Properties . Or, choose Start  Control Panel Control Panel  Display. Display. -
. The Settings tab (Figure 3-4) displays both monitors on the screen, whether or not the second one's currently connected. -
Choose "Extend my Windows desktop onto this monitor" and then click Apply . Windows activates the second monitor: The screens on both monitors flash a bit, and when they awaken, Windows appears on the second monitor. The second monitor wears the same background or "wallpaper" as your first monitor. Since Windows treats them as two pieces of one large desktop, you can't assign each one different wallpapers or screensavers. 3.3.4. Identify, Position, and Assign the Monitors To test your second monitor, click the Identify button on the Settings tab and watch the numbers "1" and "2" appear on the two monitors, as shown in Figure 3-5. Windows places the number "1" on the primary monitor. The primary monitor, the one used to turn on the Dualview wonderland, earns special honors. That monitor turns on first when you turn on your PC and log in; newly launched programs appear there, as well. (A laptop's monitor is always the primary monitor.) When you turn on Dualview, Windows assumes your second monitor sits to the right of your primary monitor, the same way the two monitors appear in Figure 3-5. That's important to know because dragging items off your primary monitor's right edge makes the pointer vanish , and then reappear on the second monitor's screen.
Tip: The mouse pointer tends to vanish on the wide pastures offered by two monitors. To increase its visibility, head to the Control Panel's Mouse icon, click the Pointer Options page, and turn on any or all of the options on the Visibility area (Section 2.2.3.7).
If your cat's sleeping to the right of your primary monitor, feel free to put your second monitor on the left. But tell Windows about it: drag the second onscreen monitor to the left of the primary monitor. Windows then lets your mouse pointer move off the left edge, instead, letting your sleeping cat lie. Figure 3-5. The Dualview setting lets you connect two monitors to one PC, stretching your desktop across them both. To see which one is which, click the Identify button (on the Display Properties' Settings tab). Windows XP places a "1" on the primary monitorthe one you log onto when Windows startsand a "2" on the monitor you added. Windows XP initially places the second monitor on your right sidethat means your mouse pointer disappears off your primary monitor's right edge before appearing on your second monitor. To change the pointer's " disappearing edge," return to the Dualview setting window and drag the onscreen monitors into different positions . 
Dualview's monitor positioning proves quite versatile. For instance, if you want to "stack" your monitors for viewing extra long Web sites, drag and drop the onscreen monitor to the top or bottom of the primary monitor. If you ever forget which monitor corresponds to Windows onscreen monitors, just click the Identify button (on the Display Properties' Settings tab [Section 3.3.4]), and Windows numbers them for you. If you find yourself working on your second monitor more than your primary monitor, tell Windows to assign primary status to the second monitor: click the number 2 monitor onscreen and choose "Use this device as the primary monitor" from the Settings page.
Note: Video cards with two video ports sometimes contain built-in software that conflicts with Windows XP's Dualview feature. If Dualview doesn't work properly, look for your card's icon in the Control Panel (Start  Control Panel). Most dual-port cards come from nVidia, ATI, or Matrox. If you spot an icon with one of those names in the Control Panel, open it and try turning its own dual-desktop feature on or off to see if Windows XPs Dualview kicks in. Control Panel). Most dual-port cards come from nVidia, ATI, or Matrox. If you spot an icon with one of those names in the Control Panel, open it and try turning its own dual-desktop feature on or off to see if Windows XPs Dualview kicks in.
POWER USERS' CLINIC
Now Presenting | | Costing anywhere from $500 to $2,000, digital projectors project a computer's screen onto a wall or movie screen for audience viewing. When combined with a spiffy slideshow creation program like Microsoft PowerPoint, a digital projector makes you the commander of the conference roomif you can remember your notes and pace your patter to keep the show rolling. To up your odds for success, turn on Dualview. This feature lets you view your notes (and PowerPoint's built-in timer) on your laptop's screen, while the audience views your presentation on a screen. Digital projectors plug into a video port (or connect like a TV, Section 3.5.1), so Windows treats them like any other second monitor. Tell Dualview to make your digital projector the second monitor, and then tell PowerPoint about your plans: open PowerPoint and select SlideShow  Set Up Show Set Up Show  Multiple Monitors Multiple Monitors  Display slide show on Monitor 2 Display slide show on Monitor 2  Show Presenter View Show Presenter View  OK. OK. That lets the audience watch your slideshow on the digital projector, but lets you read your notes on your laptop. Feel free to page through your notes, preview upcoming slides, and view PowerPoint's all-important "elapsed time counter" to end your show on time. |
 |
 Control Panel
Control Panel