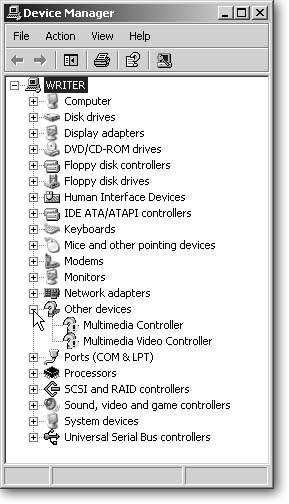16.5. Troubleshooting Driver Problems Thanks to Microsoft's hard work in modernizing its operating system, Windows XP recognizes many devices as soon as you plug them into your PC. Plug a USB lava lamp into your laptop's USB port, for instance, and Windows XP immediately takes notice, as do the rest of the people in the coffee shop. Installing any device, whether an easy-to-install mouse or a troublesome new video card, normally requires two-steps: -
Run the gadget's installation program, if it has one .
Tip: Before inserting the installation CD, create a Restore Point (see Section 16.3.2) and name it, "Before installing the new gizmo." That Restore Point gives you a safe haven to return to should some something dreadful happen as a result of said gizmo's installation program.
Most new gadgets come with installation software that introduces your new part to Windows, making sure the two understand each other. Most installation programs come on a CD marked Setup or Installation. Put the CD into your PC's CD drive. Windows XP should notice the newly inserted CD and automatically run the installation program, copying the needed driver (see the box below) onto your PC's hard drive. If Windows doesn't notice your newly inserted CD, open My Computer (Start  My Computer), double-click your CD drives icon, and then double-click any program named Setup or Install. On the rare occasion you find a CD without an installation program, hang onto it, anyway. Even though that CD lacks an installation program, the CD probably still contains a driver, which Windows XP can install manually with the Device Manager, covered on Section 16.5.2. My Computer), double-click your CD drives icon, and then double-click any program named Setup or Install. On the rare occasion you find a CD without an installation program, hang onto it, anyway. Even though that CD lacks an installation program, the CD probably still contains a driver, which Windows XP can install manually with the Device Manager, covered on Section 16.5.2. -
Connect the part . Plug the gadget into one of your PC's ports (see Section 1.8), slide it into one of your PC's internal slots (see Section 1.7.1), or slip it into your laptop's PC Card slot. UP TO SPEED
About Drivers | | Windows plays middleman between your software and your PC's many parts . When your browser wants to connect to the Internet, for instance, your browser tells Windows to fire up the modem (if you're using a dial-up connection). Windows asks the modem to connect to the Internet, and then hands control to the browser. Unfortunately, modems all speak slightly different languages, so Windows relies on a translatora piece of software called a driver . The driver translates Windows "connect to the Internet" command into the steps necessary for the modem to pick up the phone, dial the number, wait for an answering modem, and establish a connection. Every part inside your PC needs its own driver. To spare you from tracking them all down, Windows XP comes with a huge sack of makeshift drivers that recognize common parts. Plug in any printer, for instance, and Windows XP's built-in driver usually works well enough to let you print your work. But Windows' built-in driver may not have the smarts to control every feature on that particular printer's modelalerting you when its ink cartridges or paper tray are almost empty, for instance. To take full advantage of a newly added gadget, it's always best to use the driver supplied by the device's manufacturer. |
On a good day, your work's finished. Windows XP takes over and recognizes the newly added item immediately, as shown in Figure 16-4, top and middle. You're good to go. On a bad day, Windows XP doesn't even notice the new device. Or perhaps it notices it, but can't find the driver on your installation CD or even by enlisting Windows Update. (A small handful of companies send updated drivers to Microsoft's Windows Update site, which Windows checks automatically at times like this.) Driver problems plague very new equipment, as well as leftovers from older PCs, forcing you to hunt down a driver on the Internet. This section covers all those scenarios, explaining the odd world of drivers and how they can make or break Windows. It explains how to track down a missing driver, install a new one, update an old one, and remove a driver that's causing problems. 16.5.1. Troubleshooting with the Add Hardware Wizard If you just want to install a driver for a new item you've just added, skip ahead to the "Working with Drivers in the Device Manager" section (see Section 16.5.2). The Device Manager's much more helpful because the Add Hardware wizard has lost its magic over the years . A remnant from older Windows versions, the wizard walks people through installing a new partsomething not necessary in a world where most parts either install themselves or come with their own installation programs. Figure 16-4. Top: When you plug in a device (or when Windows XP wakes up and discovers something new connected to your PC), Windows greets it by name and begins searching for the item's driver.
Middle: After Windows XP locates and installs the driver, it tells you the device was successfully installed.
Bottom: If Windows can't find the driver or some other problem happens, this error message appears, instead. 
So why bother with the Add Hardware wizard at all? At its best, the wizard occasionally works, successfully shepherding you from botched installation to device-happy nirvana. And even when the wizard doesn't work, it may point you to an odd error message that holds a clue to what went wrong. Whether the Add Hardware wizard works or not, it leads you through a wide range of potential fixes, letting you narrow down the potential culpritsand that's what troubleshooting is all about. To give the ancient wizard a shot at the problem, start up the Add Hardware wizard (Start  Control Panel Control Panel  Add Hardware), and let it lead you through this series of questions and commands: Add Hardware), and let it lead you through this series of questions and commands:
Tip: Before running the Add Hardware wizard, restart your PC. That gives Windows XP one more chance to notice, recognize, and install your new part.
-
If you haven't run the new item's installation CD, close the wizard and do so now; otherwise , click Next . The wizard launches a reminder to run the installation CD. Since that avenue already failed youor perhaps your part didn't include an installation programclick Next. The wizard then searches for any so-called Plug-and-Play devices it may have missed the first time. (Plug-and-Play is Microsoft's term for devices that happily introduce themselves automatically, saving you many installation headaches .) The wizard almost never finds any, but the search is mercifully brief. -
Tell the wizard whether the device is connected or not, and then click Next . The wizard pounces on an obvious culprit: the part may not be connected. But since you've already connected or installed it, click Next to let the wizard march onward. -
Choose your device from the list of installed items, and then click Next . The wizard lists all your currently installed hardware, placing potential troublemakers at the top. (Misbehaving parts sport a yellow exclamation point next to their names , as shown in Figure 16-5, top.) Click your part's name, if you spot it, and then click Next. The wizard then sums up the problem with a vague error message like the one shown in the bottom of Figure 16-5 and listed below: -
This device is not configured correctly. (Code 1) -
This device cannot start. (Code 10) -
This device cannot find enough free resources that it can use. (Code 12) The wizard can kick out nearly 50 of these vague, frustrating messages. Microsoft explains them all in article number 310123 of its Knowledge Base (Section 17.6), a cavernous index of Windows problems and solutions. Many errors simply mean the part needs a new driver. Others mean you've installed more parts than your PC can handle, and you need to yank some out before installing others. Others are worth searching on Google for (see Section 16.5.3) in order to see how other folks in this quandary have handled the same problem. If the wizard's list of your PC's installed parts doesn't even mention your devicea common occurrencechoose "Add a new hardware device" from the bottom of the list. Figure 16-5. Top: The Add Hardware wizard lists all the parts it's found connected to your PC, placing potential troublemakers at the top, with a yellow exclamation mark beside their names.
Bottom: When you select a potential troublemaker and click Next, Windows lists only a vague error code. Click Finish, and the wizard quits, passing you off to the next tier of support: the Hardware Troubleshooter section of Windows XP's Help and Support program.  -
Tell the wizard how to proceed, and then click Next . The wizard offers you two choices: -
Search for and install the hardware automatically (Recommended) . Although it's listed as the "recommended" option, selecting this option merely tells the wizard to try yet one more time to find and install your hardware. Give it a shot; should it fail, return here and then choose the next option. -
Install the hardware that I manually select from a list (Advanced) . Choose this option to see a list of device categories, shown in Figure 16-6, top. Select your device's category"Imaging devices" for digital cameras and Web-cams, for exampleand the wizard lists several manufacturers in that category, along with the models made by each one (see Figure 16-6, bottom). Click your manufacturer's name to see the list of models. When looking at the list of models made by your part's manufacturer, you have three options: -
If the wizard lists your particular model but you don't have a driver, click Next. The wizard asks you a few more questionshow that gadget's connected to your PC, for instance, or what special settings it needs. Then the wizard installs one of Windows' own bundled drivers for that model. If this driver installation fixes the problem, you're through. But if Windows still can't make your part work, head for the next section for further sleuthing. -
If the wizard lists your model and you do have the drivereither on a floppy disk, a CD, or in a folder on your PCclick Have Disk (see Figure 16-6, bottom) and then navigate to the driver's location. This option lets you install a driver that's newer than Windows XP's built-in driver. -
If the wizard doesn't list your particular model and you don't have a driver, click Cancel. The wizard gave its all and failed. It's now up to you to track down a driver, covered next, and install it yourself through the Device Manager. 16.5.2. Working with Drivers in the Device Manager When the Add Hardware wizard leaves you stuck with a part that won't work, it's time to pull off the floorboards and start looking deeper for solutions. That's where Windows XP's Device Manager comes in handy. The Device Manager, shown in Figure 16-7, dishes up a master list of all the parts inside or connected to your PC: its keyboard, hard drive, monitor, motherboard, and everything else. The Device Manager is like the circuit panel in a house or apartment, showing every connection. Unlike circuit breakers, though, the Device Manager's neatly labeled, letting you see everything. By looking at the Device Manager's list of parts, you know if Windows even notices that your part is connected or attached. If your part isn't listed, for instance, perhaps a bad cable's causing your problems. The Device Manager also gives you hands-on tools for installing drivers manually, and for tweaking deep-level settings that you can't reach any other way. Figure 16-6. Top: Windows XP comes with a few built-in drivers. When you choose a category from this list, Windows looks into its bag of drivers, and then lists the items it knows how to install from that category. For instance, choosing "Imaging devices" brings up the window shown below.
Bottom: Here, Windows lists all the models of Hewlett Packard imaging devices (aka cameras) that it can install. Click the manufacturer name of the device you're trying to install. If you spot your model on the adjacent list, click its name. Windows XP then installs its built-in driver for that model. If you're trying to install a driver that you already found yourself, click Have Disk and then navigate to the CD or folder containing your device's driver. The wizard then installs the driver and finishes the installation. 
Windows lets you open the Device Manager in several ways: -
Right-click My Computer or anywhere on your desktop, and then choose Properties. When the System Properties window appears, click the Hardware tab and then click the Device Manager button. -
Choose Start  Control Panel and open the System icon. Click the Hardware tab and then click the Device Manager button. Control Panel and open the System icon. Click the Hardware tab and then click the Device Manager button. Figure 16-7. The Device Manager lists every category of equipment inside your PC; click the "+" symbol next to any category to see parts falling into that genre . The Device Manager marks any troublemakers with a yellow exclamation point, signaling that Windows wasn't able to install them correctly. Double-click any part to see its properties. The Driver tab lists valuable information for driver hunters: the current driver's creator, issue date, and version number. Comparing version numbers of an existing driver with one on the Web lets you know which one's newer. 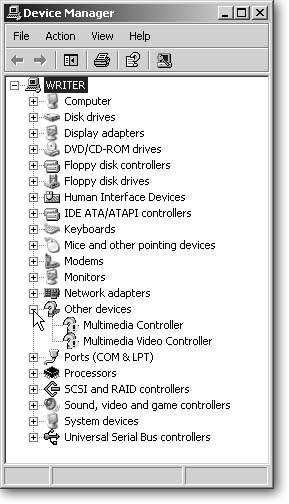
The Device Manager then appears, listing of all your PC's parts. Double-click any listed part to see its Properties window, which sums up the item's current state of health, letting you immediately see which parts are acting up and why. It also lists each part's manufacturer and model name, handy when hunting down replacement drivers. When you're looking for action rather than information, click the Driver tab on the Properties window; the Device Manager offers buttons to update old drivers, uninstall troublesome ones, and "roll back" a newly installed driver that only made things worse . The Device Manager alerts you to problematic parts with two symbols: a Red "X" or a yellow "!" Both symbols mean the part's currently not working, or not working to its full capacity; both scenarios are covered in the next two sections. 16.5.2.1. Red Xs A red X next to a device means it's disabled. Windows XP knows the part's installed, but Windows is deliberately stopping that part from working. This happens on three main occasions, each described next. -
Duplicate entries . The Device Manager occasionally lists two entries for the same part, usually because you've recently replaced a device on your PCa new mouse, for instance. Your PC recognizes and installs your new mouse, but still lists the old one, marking it as disabled, and flying the red "X" flag. Fixing duplicate entries requires a special trick: right-click the first duplicate entry you see (starting from the top, going down), and then choose Uninstall from the shortcut menu. (Ignore Windows XP's request to restart your PC.) Then uninstall the second duplicate as well, leaving no entry for that part at all. The part will keep working, oddly enough. After uninstalling both entries, restart your PC. When Windows wakes up, it spots and installs the attached device, automatically grabbing its driver. But since Windows no longer finds the second, no-longer-actually-there item, Windows doesn't list it. -
You disabled the part yourself . Windows XP lets you disable any attached device, sending it into limbo and placing the dreaded red "X" next to its name in the Device Manager. Why would anybody disable something that they'd installed? Well, perhaps you've plugged a real mouse into your laptop, but your wrist keeps brushing against that darn touchpad, scooting the mouse across the screen. To temporarily disable the touchpad or any other troublemaking item, right-click its name in the Device Manager and then choose Disable. To return a disabled item to working condition, right-click its name and then choose Enable. -
Too many devices . Your PC has a limited number of shoulders for parts to tap on when they need attention. Your PC refers to those shoulders as Interrupts, or IRQs for short. Devices also stake out a piece of your PC's memory to communicate with your PC. Since your PC has a limited number of IRQs and memory ranges to dish out, devices often squabble for a share of the action. Windows assigns the resources automatically, so this problem rarely happens. Occasionally you'll install a new card (see Section 1.7), and the card begins bickering with an existing PC inhabitant over who claims what IRQ. Windows marks the loser with a red X, and makes you settle the battle. Sometimes the easiest solution is to give Windows another chance to sort things out. Right-click the device or devices with the red X and then choose Uninstall from the shortcut menu. Next, reboot your PC. After that, Windows XP often juggles its resources better, managing to assign them so every part receives a cut of the pie. If that doesn't work, divvy up the resources manually. Right-click the troubled part and then click the Properties window's Resources tab, shown in Figure 16-8. Turn off "Use automatic settings," since they're obviously not working. Then click the Change Setting button and cycle through the different settings until the "Conflicting device list" window no longer shows a conflict. Figure 16-8. Top: Most parts offer several possible settings, which is a good thing to know when they squabble over the same resources. Here, Communications Port (COM2), the name of the part listed near the top, wants a setting called "Interrupt Request 04," also called "IRQ 04." But the "Conflicting device list" section near the bottom shows that Communications Port (COM1) already uses that setting. To stop the fight, click the Change Setting button.
Bottom: To change the settings, click the "Settings based on" drop-down menu. Then cycle through the alternate settings until the "Conflicting device list" section says "No onflicts." Click OK to save the new settings, and then restart your PC. 
16.5.2.2. Yellow !s A red X means the device or part won't work at all. A yellow exclamation mark, by contrast, means the part's still struggling along. Windows knows it's there, but just can't figure out a way to correctly talk to it. Some features may work, for instance, but not others. But no matter how it's behaving, the solution's always the same: the part's driver isn't working correctly. That leaves you with two choices: take the part back to where you bought it and exchange it for a different model, or find a new driver for it (a chore described in the next section). 16.5.3. Finding a New Driver Without a working driver, your newly installed gadget simply lives on your PC like an appendix, with little purpose in life. When Windows' wizards try and fail to find a driver, the burden of locating that driver falls squarely on your shoulders. Like it or not, you've become a driver hunter. Your first step when searching for any driver is to identify the part as precisely as possible: you need the exact model number, including any numbers. The "ABIT RADEON X600XT 128M," for example, is different from the "ABIT RADEON X600 256M." If you still own the part's box, it's a simple matter to find the name of both the manufacturer and the device. But when the box has long since disappeared, scrutinize the part itself. On a mouse, look for a model name and number etched onto its plastic bottom. On a video card, the manufacturer's name and the part's model number are almost always stamped onto the circuit board, often along one edge. If you're desperate, reach for a screwdriver to remove any plastic casing . You may find a circuit board inside listing the manufacturer and model number. After arming yourself with the part's manufacturer, model nameand perhaps a part numberfollow these guidelines to track down the missing driver: -
Visit the manufacturer's Web site . Most manufacturers realize that easily accessible drivers make or break their product. Find the manufacturer's Web site using Google (www.google.com) or your favorite search engine. Then visit the site and look for the driver in their Customer Support or Downloads area. Google can translate Japanese and Chinese sites, a helpful tool when tracking down drivers for imported parts. Many video card companies, including ATI (www.ati.com) and Nvidia (www.nvidia.com), offer extensive archives of older drivers. They're helpful when trying to nurse an older card into a newer computer, perhaps to give your PC a second monitor (see Section 3.5.1). Creative Labs (www.creative.com), a longtime maker of sound cards, also carries an extensive backlist of drivers. All three companies sell their chips to dozens of other companies; examine the names on an unidentified sound or video card's chips for a clue as to its real manufacturer. -
Search for the driver on Google . When you're looking to replace a troublesome driver, be assured you're not alone. Dozens, and perhaps hundreds or thousands, of others have searched as well, and they've usually left clues. A search for your part's specific model number usually turns up posts in the Internet's newsgroups (http://groups.google.com) or on Web sites; many posts contain follow-up messages listing download links to replacement drivers. Many Web sites build businesses around driver searches, stocking thousands of drivers. DriverGuide (www.driverguide.com) carries one of the largest driver collections, including older drivers from long-dead companies. Some driver sites ask you to set up a user account before letting you download. Since you need to visit these types of sites only once, feel free to enter a disposable email address (see Section 12.7.1). And be sure to scan anything you download with an up-to-date virus checker (see Section 15.6.3). -
Try the Windows 2000 driver . Microsoft built Windows XP atop the bones of an older Windows version called Windows 2000. When you can't find a Windows XP version of a part's driver, a Windows 2000 version often works just as well. Forget about drivers built for Windows Me (Millennium), Windows 98, or Windows 95. Although programs from that era may still work, the drivers won't. Once you download the driver, store it in a familiar folder (perhaps in My Documents); you need to enter that folder's name when installing the driver, as explained in the next section.
Note: Drivers often come inside a zipped folder containing two or more files. Be sure to unzip the folder before trying to install it. Right-click the folder and then choose Extract All. The folder should contain at least two files: the driver itself, and an INF file containing instructions for Windows to read when installing the driver.
16.5.4. Installing or Updating a Driver Tracking down the right driver can take hours or even days for obscure parts and gadgets. Part of the problem is that drivers are packaged and delivered in several different ways. For instance, sometimes you'll be able to download a driver that's stuffed inside an installation program. Other times your driver is in a folder containing only a file or two (oftentimes, the other file is a text file, containing instructions about the driver). If you're lucky and the driver includes an installation program, run it. The program should install the driver, finishing your work, and providing a nice sense of closure to the ordeal. If the driver didn't come with its own installation programfor instance, if the download consists of simply a file or twofollow these steps to manually install the driver: -
Open the Device Manager . You can open the Device Manager in either of two ways: -
Right-click My Computer or anywhere on your desktop, and then choose Properties. When the System Properties window appears, click the Hardware tab and then click the Device Manager button. -
Choose Start  Control Panel and open the System icon. Next, click the Hardware tab and then click the Device Manager button. Control Panel and open the System icon. Next, click the Hardware tab and then click the Device Manager button. -
Choose "No, not this time," and then click Next . The Hardware Update wizard immediately asks if it can connect with Windows Update to search for software. You've already tried that unsuccessfully, so tell it "no," since you already have the driver. -
Choose "Install from a list or specific location (Advanced)," and then click Next . The wizard next graciously offers to install the software automatically. It's failed every time before this, so take no chancestell it to install from a specific location. -
Choose "Don't Search. I will choose the driver to install." Then click Next . The wizard begs yet again to let it search for the driver. Cut it short by choosing "Don't search." That lets you tell the wizard the precise location of your newly acquired driver, be it a folder on your hard drive, a floppy disk, or a CD. -
Choose Have Disk, and click Browse to navigate to the folder containing your driver . The wizard shows you the drivers inside that folder. If it doesn't show you anything, you don't have a recognizable driver in the file. Did you unzip the zipped folder first? (See the earliers Note for unzipping details.) Still can't find the driver? Navigate to a different folder to let Windows look in there, repeating the process until Windows has looked into every folder on the CD. -
Click your driver's file name, click Open, and click OK; then click Next . The wizard reaches into your folder, grabs the driver, and lists the manufacturer and model of the part it's designed for, as shown in Figure 16-10. That's a handy reassurance that yes, you're installing the correct driver. -
Click Next to approve the installation . Windows creates a Restore Point before installing the driver, just in case something awful happens. Then it tells you it's finished completing the Hardware Update wizard, meaning your driver's installed. You don't need to restart your PC; the part should immediately begin working without any problem. Head back to the Device Manager to make sure the yellow exclamation point has disappeared. If so, you're through. 16.5.5. When the New Driver Doesn't Work In the past, Windows assumed newly installed drivers always worked fine. Once the driver moved into Windows, spreading its files and settings throughout Windows' vast settings storehouses, removing it became a tedious game of hunt and peck. Thankfully, Microsoft introduced the Roll Back Driver option in Windows XP. When a newly installed driver works even worse than your old one, follow these steps to expel the new driver and restore the old one: -
Open the Device Manager as described in the first step of the previous section . The Device Manager displays different categories for the each kind of part installed in your PC: disk drives, modems, monitors , network adapters, and so on. -
View your PC's parts in any particular category by clicking the "+" symbol next to that category's name . To see your particular model of network adapter, for instance, click the "+" symbol next to Network Adapters. The Device Manager responds by listing the models of network adapters installed in your PC. Figure 16-10. Windows kicks up a fuss when you try to install a driver that's not "digitally signed," or hasn't passed Microsoft's "Logo testing." Those disclaimers mean the company didn't pay Microsoft to test its driver beforehand, something few companies bother with because of the time and expense involved.  -
Double-click the item with the terrible new driver, and then click the Driver tab on that item's Properties window . Double-clicking an item brings up its Properties window, which shows detailed information about that item. -
Click Roll Back Driver (see Figure 16-11) . Windows then removes the new driver, restores the old one, and you're back at square one: hunting for a new driver, hopefully one that's better than the old this time. Figure 16-11. The Roll Back Driver button makes it easy to try several different drivers for a certain part, testing each to see which one works best. If one works better than the original, keep it. But if a new driver is making things worse, click the Roll Back Driver button, and then try a different driver. This technique comes in particularly handy with drivers for video cards, because video card companies release new video drivers every few weeks. The Roll Back Driver button makes it quick, easy, and fool-proof to see if the newest driver really does solve the problem you're having with your old driver. If it doesn't, it's a simple matter to roll back to your old driver. 
|
 My Computer), double-click your CD drives icon, and then double-click any program named Setup or Install. On the rare occasion you find a CD without an installation program, hang onto it, anyway. Even though that CD lacks an installation program, the CD probably still contains a driver, which Windows XP can install manually with the Device Manager, covered on Section 16.5.2.
My Computer), double-click your CD drives icon, and then double-click any program named Setup or Install. On the rare occasion you find a CD without an installation program, hang onto it, anyway. Even though that CD lacks an installation program, the CD probably still contains a driver, which Windows XP can install manually with the Device Manager, covered on Section 16.5.2.