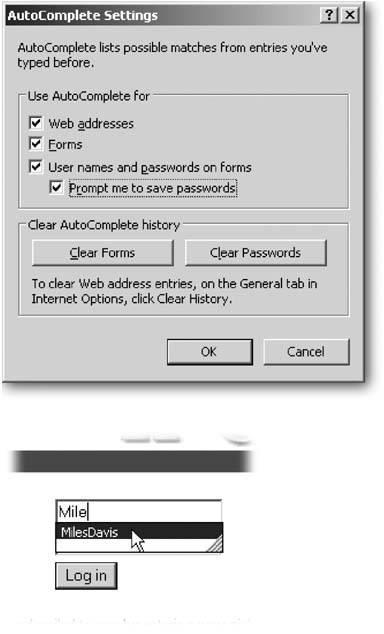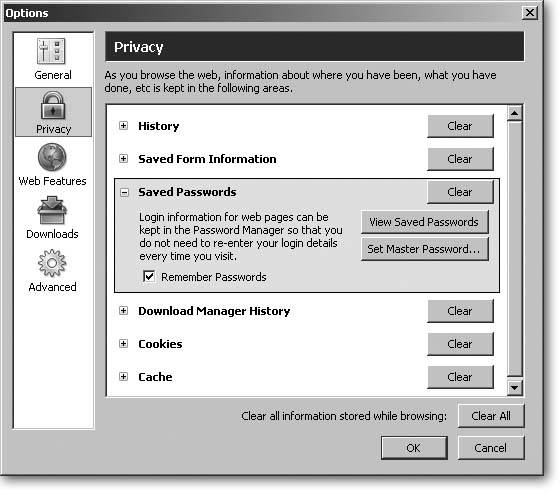13.2. Managing Forms and Passwords Since so many Web sites require you to fill out forms and enter passwords nowadays, managing all this drudgery can quickly take the fun out of surfing the Web. Both Internet Explorer and Firefox help with these chores, but in slightly different ways.
Tip: To keep from juggling dozens of passwords, try a password manager like Access Manager (www.accessmanager.co.uk), 4uonly (www.dillobits.com/4uonly.html), or Password Agent (www.moonsoftware.com/pwagent.asp). When you enter the program's single master password, you quickly gain access to all the other passwords safely guarded by the program.
13.2.1. Autofilling Forms in Internet Explorer With a feature dubbed AutoComplete, Internet Explorer remembers items that you type into formsincluding your passwordssaving you from probing your memory each time you visit a site. To change the way Internet Explorer handles your memorized form entries, adjust AutoComplete's settings by choosing Tools  Internet Options Internet Options  Content tab Content tab  AutoComplete. Once the AutoComplete Settings window appears (Figure 13-3), turn on or off the following items: AutoComplete. Once the AutoComplete Settings window appears (Figure 13-3), turn on or off the following items: -
Web addresses . Turning on this checkbox tells Internet Explorer to remember the Web addresses you've typed into its Address bar. It's great for people who manually type in lots of addresses, but not much of a timesaver if you browse mostly by clicking page links or site names on your Favorites list. -
Forms . When you turn on this checkbox, Internet Explorer remembers items you've typed into online forms. This option is particularly helpful for automatically filling in oft- requested information like your name or address. -
User names and passwords . This checkbox links your user name to your password; when you type your user name into one box, Internet Explorer automatically places the password in the adjacent box, as well. To be on the safe side, turn on the optional "Prompt me to save passwords." That makes Internet Explorer ask permission before remembering a password, letting you pick and choose which sites should let you in automatically. Figure 13-3. Top: Internet Explorer's AutoComplete Settings window is your control center for deciding which Web addresses, forms, and passwords Internet Explorer automatically fills in for you. To wipe Internet Explorer's memory clean, click either the Clear Forms or the Clear Passwords button, depending on which kind of info you want the program to forget.
Bottom: When you start typing into a form on a Web page, Internet Explorer automatically presents your previous entry on a drop-down menu, letting you enter it with one click. 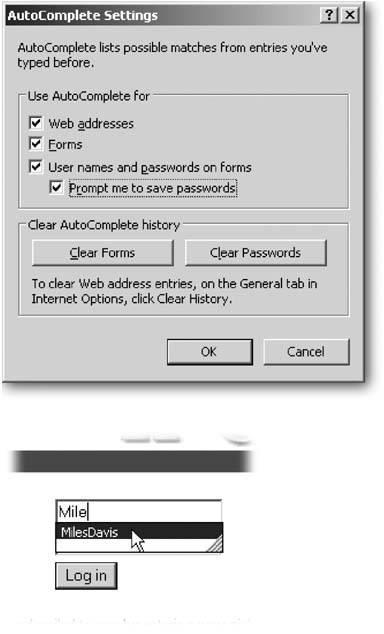
Tip: If you spot a potentially embarrassing or secret item on the drop-down AutoComplete list, delete it by first clicking in the form's box and then pressing the Down Arrow key. When you reach the offending entry, press the Del key. Be sure to use your keyboard for this; the mouse won't do the job.
13.2.2. Autofilling Forms in Firefox Firefox can help you fill out forms much the same way as Internet Explorer, although the program doesn't automatically turn on that feature. To make Firefox remember your form info, click Tools  Options Options  Privacy Privacy  Saved Form Information and then turn on "Save information I enter in web page forms and the Search Bar." Saved Form Information and then turn on "Save information I enter in web page forms and the Search Bar." Firefox takes an extra step when remembering your passwords, in order to help you better protect them. Whenever you enter a user name/password combination into a Web site, Firefox asks you if it should remember that password, or never remember it. That lets you choose "remember" for most sites, but choose "never remember" for firms that store precious information, like your bank's Web site. Firefox then stores your passwords in its Saved Passwords area (Tools  Options Options  Privacy Privacy  Saved Passwords), shown in Figure 13-4. Saved Passwords), shown in Figure 13-4. Figure 13-4. Firefox keeps track of your saved passwords in its Privacy section, along with related items: your browsing history, information you've typed into online forms, lists of files you've downloaded, your cookies, and your cacheWeb pages you've viewed in the past. Click the Clear button next to any category to delete its entries. Or, to delete them all at once, click Clear All at the bottom of the window. 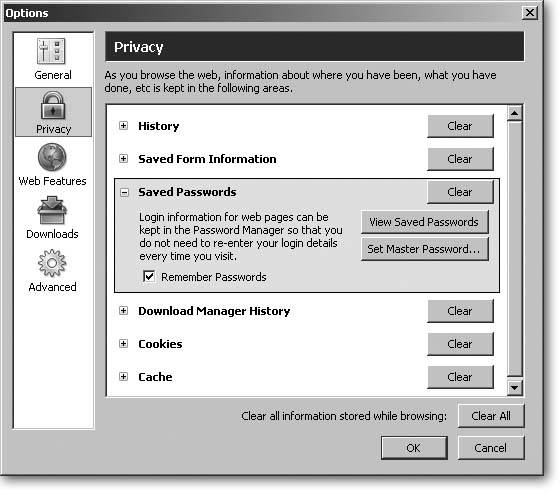
The Saved Passwords area gives you the following options: -
Clear . Click here to delete all your saved passwords, pronto. Although this option's handy when you hear a burglar walking down the hall, most people delete passwords individually by clicking View Saved Passwords, described next. -
View Saved Passwords . A treasure trove when you need access to all your passwords. This button lists everything: a list of Web sites, the user names you've entered, and their accompanying passwords. If you're switching to a password management program (as described in the tip on Section 13.1.3), visit here to harvest all your user names and passwords. If you spot a password that shouldn't be listed, click its name and then click Remove to delete it. -
Set Master Password . As an extra layer of security Firefox offers to create a master password to protect your password stash. If you create one by clicking this button, Firefox asks for that master password every time you fire up the browser. When you enter the password, Firefox continues coughing up your passwords automatically at sites requiring them. If you don't enter the master password, Firefox still works, but doesn't divulge any of your remembered passwords. That keeps thieves from turning on your stolen laptop, visiting your banking site, and transferring all your money into a PayPal account. -
Remember Passwords . This checkbox, which is normally turned on, tells Firefox whether to remember the user names and passwords you type online. People working in high-clearance government jobs usually turn this box off. Most other people, however, leave it turned on for convenience. WORKAROUND WORKSHOP
Bypassing Web Site Sign-ups | | Many Web sites require you to create a user account before entering their pages. At a shopping site, for instance, your user account keeps your shopping cart separate from the millions of other online shoppers. The Web sites of some newspapers also ask you to create an account before reading their articles so they can present you with customized greetings ("Welcome, Hal") and share valuable demographic information with their advertisers. Should you decide that a Web site hasn't done anything to earn your precious personal details, you might consider creating a user account with made-up information. You certainly wouldn't be the first veteran Web surfer to pick that route. For instance, you might simply want to skim an online newspaper article mentioned by a friend. You don't want to fill out the site's 20-question reader survey, nor receive the newspaper's emailed newsletters. When you want to slip in and out of a site quickly, visit the Bug Me Not Web site (www. bugmenot .com). The site stores working user names and password combos created by previous visitors who didn't want to enter their information. By entering a user name and password somebody else has already created, you can quickly breeze onto the site, read what you want, and slip away, keeping your personal information to yourself. |
 |
 Internet Options
Internet Options