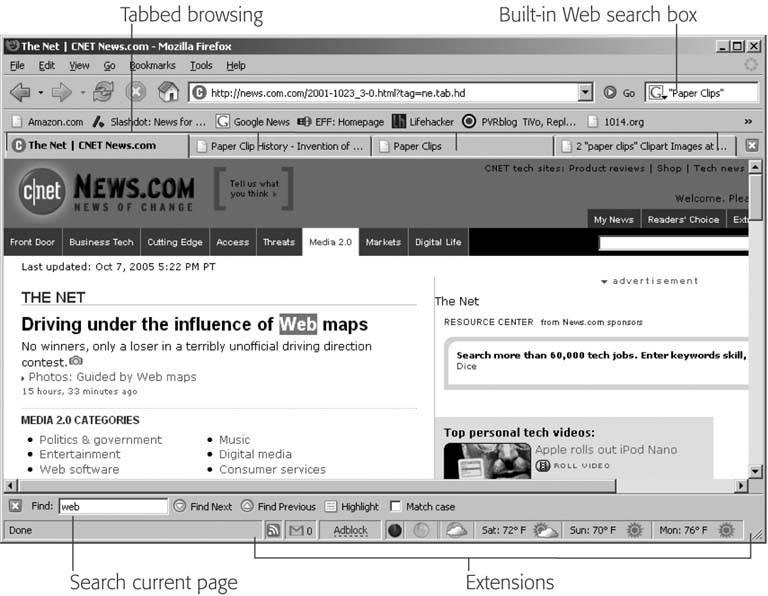13.1. Choosing and Setting Up a Browser All browsers, including Internet Explorer and Firefox, can handle the basics, helping you move from site to site. But just as some cars include drink holders and extra suspension, some browsers offer extra features that smooth out your ride from one site to another. The differences lie mainly in how they manage tasks like these: -
Compatibility . Web pages are written in a special programming language (called HTML, or hypertext markup language, if you're interested in that sort of stuff); it's basically a series of code words that browsers read in order to display a page's contents. All Web pages and browsers speak the same language when it comes to the basicsputting words and images onto a page. But some support special dialects; others don't. That's why some Web pages look and behave better in one browser than in another. This usually isn't an issue, but occasionally you'll find a site with features that display and work in one browser, but not in another. -
Pop-up blocking . Pop-up ads are advertising-filled windows that pop into your face like irritating gnats , usually when you first visit or attempt to leave a site. The worst sites send flurries of pop-up ads. Simply blocking all pop-ups won't work, because some of these windows actually do good things, like present you with a map or some other nugget of helpful info . To weed out the good from the bad, some browsers let you manage pop-ups, permitting a few sites to present them and banishing them from all others. -
Ad blocking . Free sites need to recoup their costs somehow; most Web surfers have therefore gotten accustomed to viewing a few text ads along the side of a page. But the most irritating ads squat in the middle of your reading material, flashing distracting mini-movies as you try to concentrate on the site's content. A browser's ad-blocking features let you manage ads, banishing the most obnoxious ones, while leaving alone unobtrusive ones that may interest you. -
Security . Today's Web browsers must double as security guards , alerting you when deceptive sites try to install unwanted software on your PC, or when something's fishy about an online shopping site. For instance, some sites try to install spyware software that nosey sites (and ad delivery companies) sneak onto your PC to monitor your Web-browsing habits. If the spyware notices that you visit lots of bowling sites, for instance, it might start showing you bowling adssometimes even displaying them on your monitor when your browser isn't running. Good browsers help you stay on top of what's being installed and let you decide what gets on your PC and what gets stopped . -
Add-ons . People need a Web browser that works the way they do. Add-on programs called extensions subtly add new capabilities to your browser. Helpful add-ons can, for example, notify you of incoming email or upcoming storms. Malicious add-ons, sneakily applied by shady Web sites, can damage your PC. That's why a browser needs an add-on manager for deleting the bad and keeping the good. -
Backups . Tweaking a Web browser's settings to work the way you want takes considerable time. A browser should let people save its settings for backup or for moving to another PC or laptop. The following sections describe the two main browsers on the market: Windows XP's built-in Internet Explorer, and the Mozilla Foundation's increasingly popular Firefox. 13.1.1. Internet Explorer Microsoft's Internet Explorer (Start  All Programs All Programs  Internet Explorer) attracts big crowds for three main reasons: its free, it works pretty well with the majority of sites out there, and it's already installed on your PC. The current version, Internet Explorer 6.0 (shown in Figure 13-1), arrived with Windows XP. Internet Explorer) attracts big crowds for three main reasons: its free, it works pretty well with the majority of sites out there, and it's already installed on your PC. The current version, Internet Explorer 6.0 (shown in Figure 13-1), arrived with Windows XP. Figure 13-1. When Microsoft added Internet Explorer to new editions of Windows in the mid-90s, people gradually stopped downloading Netscape, the most popular browser at the time, and switched to their PC's new preinstalled freebie . (This led to the dethroning of Netscape as browser king, antitrust investigations by the U.S. Department of Justice, a lawsuit from 20 states, and Microsoft's ultimate settlement with the Department of Justicea story whose details would require a much-thicker book.) Today, Internet Explorer needs updating. Its search box (shown here), for instance, blocks the view of the site you're trying to search. 
13.1.1.1. Features Windows XP's Service Pack 2 (Section 15.4) added several crucial security features to Internet Explorer, including an add-ons manager (Tools  Manage Add-ons) for disabling some types of spyware, and other unwanted programs that latch onto Internet Explorer. A much-needed pop-up blocker (Tools Manage Add-ons) for disabling some types of spyware, and other unwanted programs that latch onto Internet Explorer. A much-needed pop-up blocker (Tools  Pop-up Blocker Pop-up Blocker  Turn On Pop-up Blocker) now stops the most annoying pop-up windows. Turn On Pop-up Blocker) now stops the most annoying pop-up windows. 13.1.1.2. Pros Internet Explorer is free and provides enough basic Web-browsing tools to capture about 85 percent of the browser market. It's also the only browser supporting ActiveX , a proprietary Microsoft technology that lets Web sites install and run programssome helpful, some maliciouson your PC. Some Web sites that scan your PC for viruses, for instance, ask you to first download an ActiveX program. 13.1.1.3. Cons Being the top dog for so many years , Internet Explorer remains the prime target for viruses and spyware, many of which install themselves through ActiveX programming tools. Microsoft has also let the program fall behind in development. Competing browsers like Firefox run more securely and offer more features. UP TO SPEED
Switching to the Browser, Emailer, and Media Player of Your Choice | | Microsoft's antitrust settlement with the Department of Justice required the company to let PC manufacturers install their choice of Web browser, media player (Section 8.1), email program (Section 12.1), instant messenger, and version of Java software. Microsoft didn't physically remove its own version of these programs. Instead, it added a way to remove the programs from Windows' menus, making it appear as if they didn't exist. Some PC manufacturers added competing programs to the menus , substituting applications like AOL's Instant Messenger or the RealPlayer media player. Now that your PC has left the sales floor, you can switch the settings to your own choice of programs through the "Set Program Access and Defaults" area (Start  Set Program Access and Defaults). There, you can control two things: which programs appear on the Start menu, and which programs are anointed default (the go-to application that automatically jumps into action when you open a Web link, media file, or piece of email). Set Program Access and Defaults). There, you can control two things: which programs appear on the Start menu, and which programs are anointed default (the go-to application that automatically jumps into action when you open a Web link, media file, or piece of email). Your four main choices are shown and described below. The first three are quick-and-dirty presets that automatically make a handful of decisions in one fell swoop; the fourth option lets you hand-pick your settings. -
Computer Manufacturer . Click this button to revert your computer's settings to those chosen by your PC's manufacturer. Choose this option if you're happy with the browser, email program, and instant messenger that originally came loaded on your PC. -
Microsoft Windows . This button leaves Microsoft's programs on the menus, while letting you load and use competing programs, as well. However, Microsoft's programs retain their default status. For example, Windows Media Player plays media files when you double-click them, and Internet Explorer opens double-clicked Web linkseven if you've installed competing media players or browsers. (In order to use competing programs like Apple's iTunes, you need to manually launch them and open up the media files you want to play using the program's File  Open With menu.) Open With menu.) -
Non-Microsoft . This button strips Microsoft's suite of programs of their default status, and strips them from your menus. Choosing this option is usually a bad idea since Microsoft's programs come in handy when you need to stay compatible with the widest range of sites and files out on the Web today. -
Custom . This option provides much more control than the previous three. First, it lets you add or remove specific items from Windows' menus through a checkbox called "Enable access to this program." To keep a program listed on your menus, turn on its checkbox; to remove a program, turn off the checkbox. (Or, go one step further and uninstall your unwanted programs: Start  Control Panel Control Panel  Add or Remove Programs.) Add or Remove Programs.) To grant default status to a particular programif you want iTunes to appear when you double-click a song file, for instanceclick the button next to that program's name . The "Use my current player" option isn't remarkable for what it does , but for what it doesn't do. It doesn't grant default status to any program. Instead, this option lets you stick with the program that currently holds the cherished default statusbut lets you switch at any time. It's easy to switch, too, because selecting "Use my current player" causes one small side-effect: every time you launch an occasionally used browser, media player, or instant messenger, that program sends you a pop-up message begging you to let it be "default." Click the message's "Yes" button to hand the reins to that program for awhile; click "No" to let your current player keep control. |
13.1.1.4. Setting up Internet Explorer Since Internet Explorer comes bundled with Windows XP, you don't need to install it or set it up. To start Internet Explorer, choose Start  All Programs All Programs  Internet Explorer. If you dont spot Internet Explorer on the menu, thank the long arm of the lawas part of Microsoft's antitrust settlement with the Department of Justice, Microsoft added an option to drop Internet Explorer from Windows XP's menus. If you're not finding Internet Explorer anywhere on your PC, check out the box on Section 13.1.1.4 for instructions on how to put it back. Internet Explorer. If you dont spot Internet Explorer on the menu, thank the long arm of the lawas part of Microsoft's antitrust settlement with the Department of Justice, Microsoft added an option to drop Internet Explorer from Windows XP's menus. If you're not finding Internet Explorer anywhere on your PC, check out the box on Section 13.1.1.4 for instructions on how to put it back. UP TO SPEED
Taking Cookies Off the Plate | | Most Web sites leave small files called "cookies" on your PC. Cookies serve as a kind of name tag for your PC, letting the site remember you and your preferences. By reading your PC's cookie, a site can log you in automatically, for instance, sparing you from typing in your name and password at every page. Thanks to cookies, Amazon greets you by name each time you visit. But although some sites use cookies in a good way, others push the ethical envelope. For instance, most sites display ads served up by large advertising companies; these companies, often dubbed cookie harvesters, drop their own cookies onto your PC. By tracking their cookies as you move from site to site, the ad companies know what sites you visit, letting them target their ads accordingly , and perhaps even obtaining your email address so they can send you junk mail. Some people find cookies so creepy, they want to delete all cookies from their PC. Resist the urge. Doing so throws out the handy ones, as well; even worse , some sites refuse to run if you turn off their cookies. (You'll know the problem immediately when the offended sites say you need to "turn on" or "enable" your browser's cookies.) The solution is a cookie manager , which lets you handpick which sites can serve cookies. It also lets you block third-party cookiesthe ones placed by ad-serving companies unrelated to the site you're visiting. Best of all, cookie managers allow session cookies, which let Web sites function normally as soon as you type in your user name and password. Limiting your cookies to session cookies also adds security: Nobody else can sit down at your PC and enter your favorite online stores without knowing your password. To block all but session cookies in Internet Explorer, choose Tools  Internet Options Internet Options  Privacy tab Privacy tab  Advanced. On that page, shown in the illustration on the left, turn on "Override automatic cookie handling," choose Block for both First-Party and Third-Party cookies, and turn on "Always allow session cookies." Then click OK to save your changes. Advanced. On that page, shown in the illustration on the left, turn on "Override automatic cookie handling," choose Block for both First-Party and Third-Party cookies, and turn on "Always allow session cookies." Then click OK to save your changes. To block all but session cookies in Firefox (shown at right), choose Tools  Options Options  Privacy Privacy  Cookies. Turn on the checkboxes for "Allow sites to set cookies and "for the originating web site only." Then, from the Keep Cookies drop-down menu, choose "until I close Firefox." Click OK to save your changes. Cookies. Turn on the checkboxes for "Allow sites to set cookies and "for the originating web site only." Then, from the Keep Cookies drop-down menu, choose "until I close Firefox." Click OK to save your changes. If you run across a site that insists you leave all its cookies turned on, add it to your browser's Exceptions list. In Internet Explorer, choose Tools  Internet Options Internet Options  Privacy Privacy  Sites. In Firefox, choose Tools Sites. In Firefox, choose Tools  Options Options  Privacy Privacy  Cookies Cookies  Exceptions. On that page in both browsers, type the sites address into the "Address of Web site" box, and then click the adjacent Allow button to exempt the site from your cookie management policies. Exceptions. On that page in both browsers, type the sites address into the "Address of Web site" box, and then click the adjacent Allow button to exempt the site from your cookie management policies. |
13.1.1.5. Backing up settings Internet Explorer lets you back up your Favorites your list of shortcuts to frequently visited Web sites. This list of your Favorites is a handy thing to back up to a portable USB drive (Section 9.2), since doing so lets you visit your favorite sites from any PC (see the tip below). Internet Explorer also lets you back up your cookies , tiny Web site preference files (see the "Taking Cookies Off the Plate" box for the full story on what cookies are and how they work). Backing up your cookies lets you copy them to another computer, so that Web sites recognize who you are when you're visiting from, say, your laptop rather than your desktop PC. To back up either your Favorites or your cookies (or both), choose File  Import and Export to summon the Import/Export wizard. This terse wizard lets you export your Favorites to a file called Bookmark.htm and your Cookies to a file called Cookies.txt, and then places both files in your My Documents folder. Import and Export to summon the Import/Export wizard. This terse wizard lets you export your Favorites to a file called Bookmark.htm and your Cookies to a file called Cookies.txt, and then places both files in your My Documents folder. To transfer the bookmarks or cookies to Internet Explorer on another PC, copy those small files to a floppy disk, USB drive, or networked folder (Section 14.8.5). Then, while at the other PC, open Internet Explorer and use the same Import/Export wizard. This time, though, choose Import and point the wizard to the folder containing your exported files.
Tip: Internet Explorer actually exports your Favorites in the form of a ready-to-view Web page. If you've copied the Bookmark.htm file to a USB drive and want to view those shortcuts on another PC, all you have to do is insert the drive in the PC you're visiting, double-click the drive's Bookmark.htm file, and, presto, that PC's browser presents your Favorites as a Web page, all listed in a row of clickable links.
13.1.2. Firefox Millions of people have downloaded Firefox, shown in Figure 13-2enough, in fact, to capture about 10 percent of the browser market. That's a serious chunk , considering that Firefox entered the market only about a year ago. The fast-growing browser's threat prodded Microsoft to announce Internet Explorer 7, which incorporates many of the features Firefox has. (Internet Explorer 7 will be released with Windows next generation operating systemVistain late 2006.) 13.1.2.1. Features Firefox offers all the basics of Internet Explorer, and then tacks on a few of its own innovations. -
Tabbed browsing . To open a second Web page in Internet Explorer, you need to open up a separate window. Consequently, it's not uncommon to have a half- dozen Internet Explorer windows cluttering a desktop. Firefox, by contrast, places several Web pages in the same window, placing a little tab atop each page. Click the tab, and Firefox switches its view to that site. You can even open several links simultaneously , letting them load in the background while you read the first page. -
Security . Firefox doesn't support ActiveX controls (Section 9.4), effectively thwarting the most common point of entry for spyware. Tests consistently rank the program as more secure than Internet Explorer, earning it "Product of the Year" recommendations from PC World magazine. Figure 13-2. Compare Firefox's view of this Web site with Internet Explorer's (shown in Figure 13-1) to see the results of Firefox's built-in ad-blocking. Firefox also lets you open several Web sites simultaneously, each in its own tab. The tabs conveniently let you switch between sites with one click. A search box in the upper-right corner lets you perform quick searches on Google, or other sites you select, through the drop-down menu. Optional extensionsmini-programs written by third-partieslet you add things like a weather forecaster . And unlike Internet Explorer, searching for terms on the displayed page doesn't block your view of the screen. 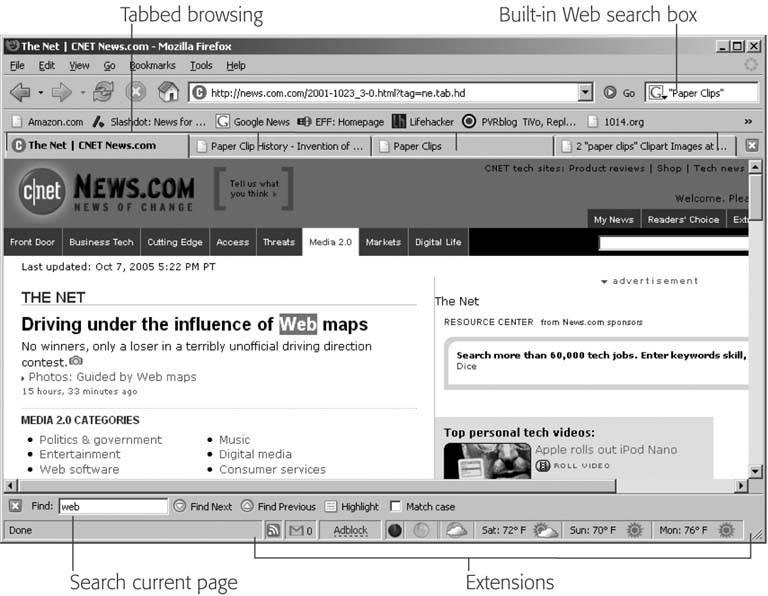 -
Quick searches . Firefox offers a built-in search box, shown in Figure 13-2, accessible from a little toolbar in the top right-corner of the browser window. Type your search words and Firefox sends them to Google, which instantly displays the results. You needn't always search with Google, though. A drop-down menu on the search box lets you route your search to several different places, providing quick searches on Amazon, eBay, Wikipedia (an online encyclopedia), and other popular sites. -
Find . When you want to search for a particular word on a Web page, Internet Explorer makes you type the word into an intrusive , and separate, onscreen window, which stays out front during the search, blocking your view. A search in Firefox, by contrast, takes place in a toolbar at the bottom of the window; as you type letters , Firefox quickly begins highlighting matches. -
RSS . Firefox supports the increasingly popular RSS (Section 13.5) technology, letting you know when your favorite sites are updated with new content. -
Extensions . Firefox hails from the open source school of code sharing, where programmers create versatile add-ons, called extensions, for their own benefit and then release them to the public, as well. That lets you add things like localized weather forecasters (see Figure 13-2), ad blockers, Macromedia Flash blockers, and zillions of other doodads to customize your browser. 13.1.2.2. Pros Firefox's tabbed interface, ad-and-pop-up blocker, built-in search box, and RSS reader make it a giant step up from Internet Explorer. Plus, the browser's stable and easy to use, sticking with a clean design that emphasizes form over function. Should you need an extra function, chances are you'll find it through one of the neat extensions (Tools  Extensions Extensions  Get More Extensions). Finally, Firefox is free, and automatically imports your Internet Explorer Favorites as it installs itself. Its hard to ask for much more. Get More Extensions). Finally, Firefox is free, and automatically imports your Internet Explorer Favorites as it installs itself. Its hard to ask for much more. 13.1.2.3. Cons Firefox doesn't support ActiveX (Section 9.4), and occasionally crashes when sites sense you're trying to block their ads too aggressively. Just as with Internet Explorer, you need to download plug-ins (see the "Adding Plug-ins to Your Browser" box) to display content that uses Flash, Real Media, Adobe Acrobat, QuickTime, Windows Media Player, and Java. When you need a particular plug-in, most Web sites automatically direct you to the appropriate download link. 13.1.2.4. Setting up Firefox Setting up Firefox on your PC couldn't be easier. Head to Firefox's download site (www.getfirefox.com) and select Free Download. Double-click the downloaded file, and Firefox installs itself. As it nestles down onto your hard drive, Firefox imports all your information from Internet Explorer: your favorites, browsing history, passwords, cookies, and the settings Internet Explorer uses to connect with the Internet. It also grabs Internet Explorer's Autocomplete settings (Section 13.1.3), which lets the browser fill in some forms automatically when you first start typing a few letters or words. When the installation's complete, you get a personalized browser that's ready to connect to the Internet. To launch the program, you have a few options: click the Firefox icon on your Start menu (Start  All Programs All Programs  Mozilla Firefox), on your Quick Launch toolbar (next to the Start button), and, depending on your installation choices, on your desktop. Mozilla Firefox), on your Quick Launch toolbar (next to the Start button), and, depending on your installation choices, on your desktop. 13.1.2.5. Privacy Firefox groups all its privacy controls in one area (Tools  Options Options  Privacy), where you can clear your browsing history, saved forms, saved passwords, cookies, download history, and temporary filesthe detritus left behind as you browse Web sites. (Windows XPs Disk Cleanup programsee Section 9.4automatically deletes Internet Explorer's temporary files, but it doesn't delete those left behind by Firefox.) Privacy), where you can clear your browsing history, saved forms, saved passwords, cookies, download history, and temporary filesthe detritus left behind as you browse Web sites. (Windows XPs Disk Cleanup programsee Section 9.4automatically deletes Internet Explorer's temporary files, but it doesn't delete those left behind by Firefox.) UP TO SPEED
Adding Plug-ins Your Browser | | Any browser can handle usual Web fare like text, photos, figures, and a few sounds. But to play or display more elaborate offerings, like movies and PDF files, your browser sometimes needs a plug-in : a piece of software that helps your browser understand a particular file format. Sometimes a Web site alerts you when you need a plug-in, giving you its name and, ideally , a link to the plug-in's download site. Other sites make you go out and search for the plug-in yourself. The free plug-ins listed below are the ones you'll run across most frequently on the Web. In fact, if a site asks you to download a plug-in that's not on this list, be sure you're not accidentally downloading spyware (Section 15.6.1), hijackers (Section 15.6.1), or other evil bits. Links to all of these plug-ins are available from Mozilla's Web site (www.mozilla.org/products/firefox/central.html). -
Macromedia Flash Player (www.macromedia.com). Many animations, cartoons, presentations, and, unfortunately , obnoxious "moving" ads, come stored in the Flash format. Firefox users can download the FlashBlock extension (Tools  Extensions Extensions  Get More Extensions), which lets you pick and choose among a sites Flash animations, letting you skip the ads and play the cartoons. Get More Extensions), which lets you pick and choose among a sites Flash animations, letting you skip the ads and play the cartoons. -
RealNetworks RealPlayer (www.real.com). Many sites offer sound and video files in Real or RealAudio format, which squeezes these offerings into small, easily downloadable files that start playing before you've sucked down the entire file. The quality's lousy compared to other formats, but that's the least of its problems. RealNetworks' Web site tries hard to trick you into buying the "enhanced" plug-in instead of the freebie, which usually gets hidden in the site's small print. -
Acrobat Reader (www.adobe.com). On the Web, many documents come in the Adobe Acrobat format, which preserves a document's "look," including its fonts, footnotes, and graphics, making the document look almost like a photocopy from a printed book. That makes it attractive for many government and corporate documents, product manuals, eBooks, and old magazine articles. To read an Adobe Acrobat document (also known as a PDF, or portable document format, file), download Adobe's free Acrobat Reader plug-in. -
Apple QuickTime (www.apple.com/quicktime/download/standalone.html). Many movie trailers come stored as QuickTime files. Apple normally installs iTunes (Section 8.3) along with its QuickTime player, making for a chunky download. The link above, however, lets you download the player alone. -
Windows Media Player (www.microsoft.com/windows/windowsmedia). Browsers don't need a plug-in for Media Player. Instead, they use the version of Media Player installed with Windows to play movies within the Web site. Some sites require you to install the latest version of Media Player, however, so if you're having trouble, try upgrading to the latest version from the link listed above. -
Java (www.java.com/en/download/index.jsp). Microsoft and Sun each have their own version of Java, a programming language that, among other things, lets Web developers add fancy doodads to their siteseverything from moon phase calculators to online banking. If a site says you need Java installed to play a game or run a program, visit Sun and download its free version of Java from the link listed above. |
13.1.2.6. Backing up bookmarks To back up your Firefox Bookmarks (the equivalent of Internet Explorer's Favorites), choose Bookmarks  Manage Bookmarks Manage Bookmarks  File File  Export. You can save the resulting Bookmarks.html file to a USB thumb drive (Section 9.2) or anywhere else for safekeeping. Just as with Internet Explorers exported Favorites, the Bookmarks.html file is a Web page containing clickable links of all your favorite Web sites. Export. You can save the resulting Bookmarks.html file to a USB thumb drive (Section 9.2) or anywhere else for safekeeping. Just as with Internet Explorers exported Favorites, the Bookmarks.html file is a Web page containing clickable links of all your favorite Web sites. 13.1.3. Opera and Netscape Together, Internet Explorer and Firefox grab about 95 percent of the Web browser market, leaving two other browsers, Opera (www.opera.com) and Netscape (www.netscape.com), to battle for the remaining scraps . Netscape's been pretty much abandoned , although it still attracts a following among Microsoft haters. Another longtime competitor, Opera, serves as a browser for several mobile phones and palmtop computers, making it familiar enough to attract some PC owners , as well. |

 All Programs
All Programs