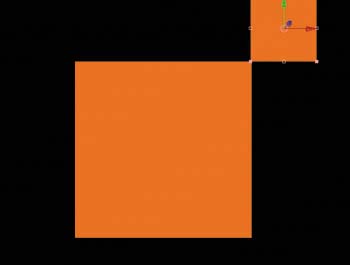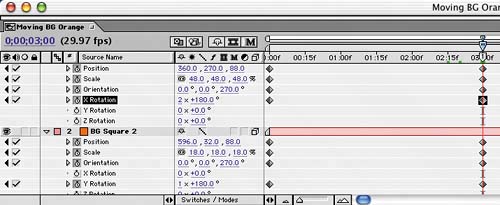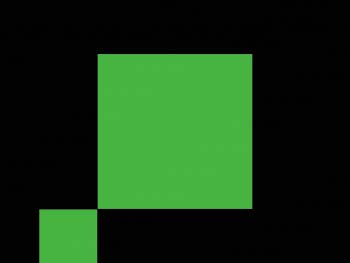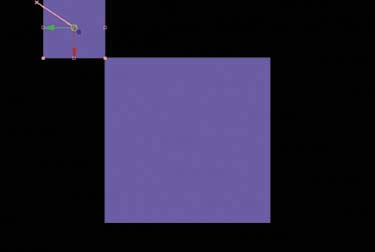Building Backdrops
| Now you have the transitions you need for the final. These bold graphics should reveal an impressive layout underneath. It's time to start exploring the 3D aspect of the project. Next you'll create the background elements for each section using nothing but our multi-talented friend the solid. Fun with 3DIf you're getting tired of the flat solid, this is the part you've been waiting for. You'll give your solids a little more punch and depth by spinning them in three-dimensional space until they land in place in your layout:
You've positioned the squares where you want them to land after they spin in space. Working backward, now you need to make them spin in to place:
Save your work, and then preview the animation. The orange solids fill the entire Comp window and then rotate away from the viewer and stop spinning. Creating the backdrop in multiple colorsNaturally, you need this fabulous backdrop in different colors for each sequence. Duplicate the Moving BG Orange comp twice. Rename the new comps Moving BG Green and Moving BG Purple. You could leave the squares where they are and change only their colors. However, the finished spot will be more eye-catching if you alter each background slightly. GreenFor the green sequence, leave the large solid where it is, and make the small solid land at the lower-left corner of the large solid instead of at the upper right:
PurpleFor the purple sequence, make the small solid land at the upper-left corner of the large solid:
Save your work. |
EAN: 2147483647
Pages: 236
- Enterprise Application Integration: New Solutions for a Solved Problem or a Challenging Research Field?
- Context Management of ERP Processes in Virtual Communities
- Intrinsic and Contextual Data Quality: The Effect of Media and Personal Involvement
- A Hybrid Clustering Technique to Improve Patient Data Quality
- Relevance and Micro-Relevance for the Professional as Determinants of IT-Diffusion and IT-Use in Healthcare