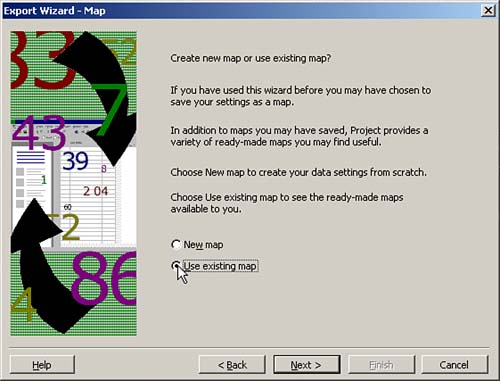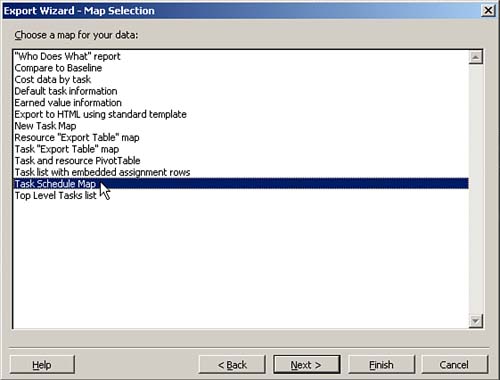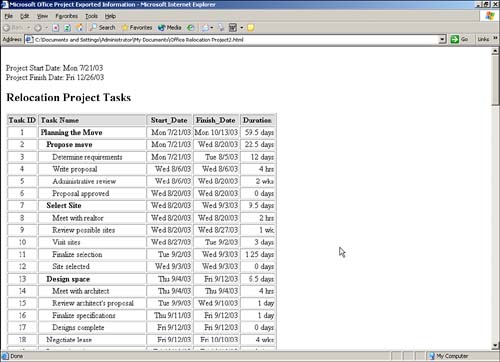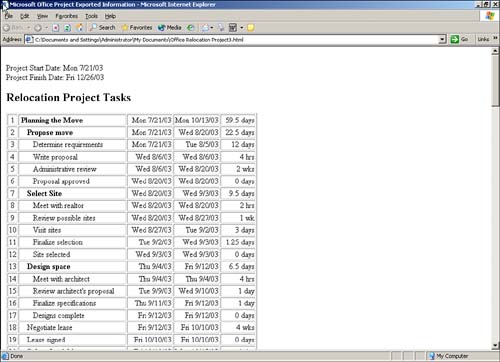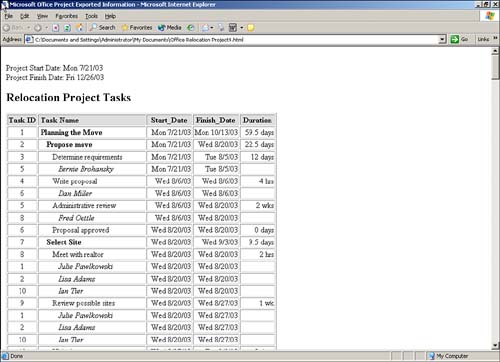Defining ImportExport Map HTML Options
| < Day Day Up > |
Defining Import/Export Map HTML OptionsNow that you have created an HTML document from Microsoft Project, let's examine some of the other available options you can choose when exporting a project:
|
| < Day Day Up > |
EAN: 2147483647
Pages: 283