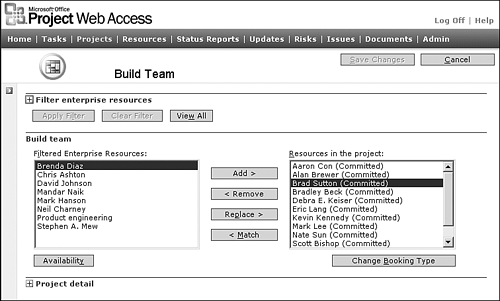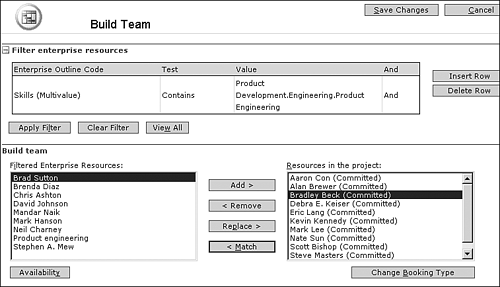Using Project Center Build Team
| < Day Day Up > |
The following subjects are discussed within this section:
Build Team from ListWhen you open the Project Center Build Team function, you are presented with a screen with the following two list columns , as shown in Figure 26.5:
Figure 26.5. Use the Project Center Build Team function to see resources from the Enterprise Global Resource Pool and the selected project. Add, Remove, Replace, Match ResourcesYou can manipulate which resources are attached to the project by using the following function buttons :
TIP Use the Replace function to substitute actual resources from the Enterprise Global Resource Pool for Generic resources that were assigned to working tasks within the schedule. CAUTION If you attempt to remove or replace a resource that has previously reported Actual Work, the system will warn you that the resource cannot be removed from the project tasks. You must use Microsoft Project 2003 Professional manual resource manipulation techniques to substitute resources with reported Actual Work. Filtering Enterprise ResourcesWhen you select the Project Center Build Team function, you are presented with a screen allowing you to manipulate the resources for a given project. You can use the Filter Enterprise Resources function to search for resource matching your criteria. For example, let's say you are a project manager who needs to find a resource who resides in the Central Iowa district of your company. You can use the Filter Enterprise Resources function, indicated by a small + sign, to enter search criteria to find a resource within the Enterprise Global Resource Pool. Refer to Figure 26.6. Figure 26.6. You can filter resources within the Project Center Build Team function. The following steps illustrate the use of this feature:
TIP You can create complex filter criteria by adding more rows to the filter. You can also use the Match button to see different types of filter criteria the system automatically generates. You should experiment with this feature to understand how you can quickly search the entire Enterprise Global Resource Pool for resources you need. Change Booking TypeMicrosoft Project 2003 Professional introduces a new feature that allows you to change the general booking condition of project resources. The following descriptions summarize this new feature:
The primary benefit of this Proposed "soft booking" type is to allow project managers to simulate the resource loading and cost impacts of selecting specific resources as part of the project team. For example, say you are a project manager who is negotiating with resource managers to use certain resources for your project. You can use the Proposed condition for the resources to simulate the effects on your project and the workload on those resources. You then use the simulated "soft booking" analysis as a basis during your negotiations with appropriate staff managers. Once the resources are confirmed to work on the project, you can change the resource booking condition to Committed. This action enables Task timesheet assignments and updates. CAUTION The booking condition for each resource is established for the entire project, not just for selected tasks. You cannot have a mix of Committed and Proposed conditions for a resource on different tasks within a specific project. Viewing Resource AvailabilityThe Project Center Build Team function also provides a quick link to view resource availability. You can select one or more resources from the Filtered Enterprise Resources and Resource in the Project. You can then click the Availability button to see a projection of time the resources can work. For example, let's say you are a project manager who is trying to find appropriate resources to work on tasks within a project. You can use the Availability button within the Project Center Build Team function to get an overview of each resource workload. When you click the Availability button, a new window is displayed, allowing you to analyze each selected resource. You can examine overall availability and workload, in addition to viewing the daily details for each resource. |
| < Day Day Up > |
EAN: 2147483647
Pages: 283
 The Project Center Build Team function attaches resources to a project but does
The Project Center Build Team function attaches resources to a project but does