Archiving Messages
As messages accumulate in your Inbox and other message folders, you might need to consider other ways to store them in order to cut down on the amount of storage space you're using. For example, you might want to archive all messages received or sent before a certain date. Archiving messages in a separate Outlook message file helps you manage clutter and the size of your primary data file, while still allowing easy access to the archived messages from within Outlook.
By default Outlook automatically archives messages in all your folders at regular intervals to a location determined by your operating system-usually an Archive data file you can access from the Navigation Pane. You can change the default AutoArchive settings, such as the archive frequency and location, and you can specify unique archive settings for individual folders.
If you are working on an Exchange Server network, your archival options might be limited by retention policies set by your network administrator. For instance, your company might have a policy that you may retain items for no more than a certain number of days.
| Tip | You can use the Mailbox Cleanup feature to see the size of your mailbox, find and delete old items or items that are larger than a certain size, manually archive your mail, empty your Deleted Items folder, and delete conflicting versions of items stored on your computer or on the server. To use this feature, click Mailbox Cleanup on the Tools menu. |
In this exercise, you will learn how to set the default automatic archive options, how to manually archive a folder, and how to set the archive options for an individual folder. There are no practice files for this exercise.
BE SURE TO start Outlook and display the Inbox before beginning this exercise.
-
On the Tools menu, click Options.
The Options dialog box opens.
-
In the Options dialog box, click the Other tab.
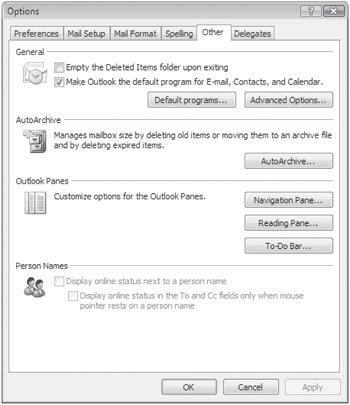
-
In the AutoArchive area, click AutoArchive.
The AutoArchive dialog box opens.
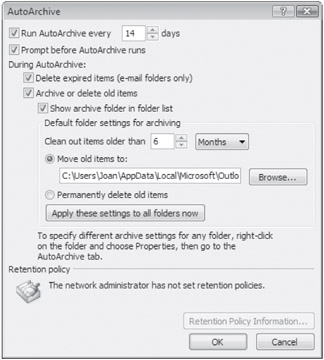
-
Review your AutoArchive settings-particularly note how often Outlook will start the archival process, the age at which items will be archived, and the location in the Move old items to box.
If the Prompt Before AutoArchive Runs check box is selected, Outlook requests your approval each time it runs the AutoArchive process. If you decline, the process doesn't start again until the next scheduled time.
Notice that you have the option to permanently delete old items. If you make changes to your AutoArchive settings or want to standardize settings across all folders, you can apply the changes to all the folders in your mailbox by clicking the Apply These Settings To All Folders Now button.
-
If you want to make changes to your AutoArchive settings, do so, and then click OK in each of the open dialog boxes. Otherwise, click Cancel in each of the dialog boxes to close them without initiating any changes.
-
With the Inbox active, on the File menu, point to Folder, and then click Properties for "Inbox".
The Inbox Properties dialog box opens.
-
Click the AutoArchive tab.
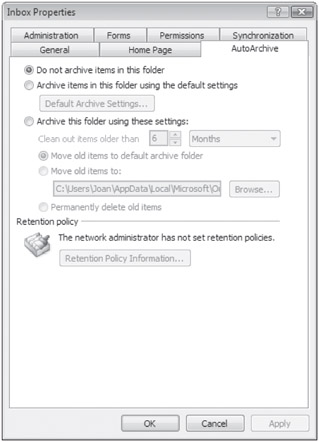
You can set the archive options for each folder individually from the AutoArchive tab of the folder's Properties dialog box.
-
If you select the Archive Items In This Folder Using The Default Settings option, you can view and modify the default settings in the AutoArchive dialog box shown earlier by clicking the Default Archive Settings button.
-
If you select the Archive This Folder Using These Settings option, you can specify a unique archival age and location for the items in this folder.
-
-
If you want to make changes to the Inbox AutoArchive settings, do so, and then click OK. Otherwise, click Cancel to close the dialog box without initiating any changes.
-
On the File menu, click Archive.
The Archive dialog box opens.
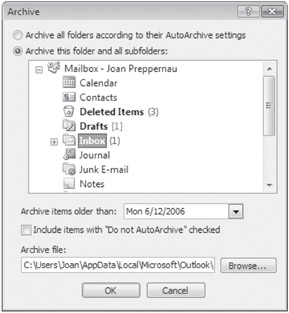
From this dialog box, you can manually start the archive process for your entire mailbox or for selected folders.
-
If you want to initiate the archive process for your mailbox now, select the Archive all folders according to their AutoArchive settings option, and then click OK. Otherwise, click Cancel.
If you click OK, Outlook displays the progress of the archive process on the status bar in the lower-right corner of the program window. You can cancel an archive process by clicking the Archiving button on the status bar and then in the list, clicking Cancel Archiving.
The first time Outlook archives messages, it creates an Archive Folders data file that you can access from the Navigation Pane. The data file contents are organized in the same folder structure as the original contents, and are stored in a separate file on your computer.
| Tip | You can restore archived Outlook items from the Archive Folders data file to your mailbox by dragging or moving them to the mailbox folder. |
BE SURE TO review your AutoArchive settings and ensure they are set the way you want.
EAN: 2147483647
Pages: 137