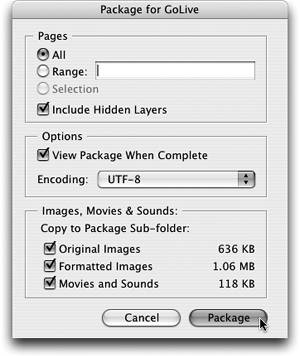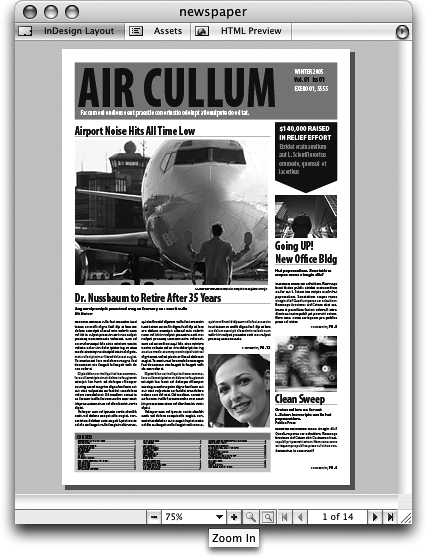TIP 160: From InDesign to GoLive
| InDesign CS and GoLive CS offer a radically new approach to repurposing print content for the Web called Package for GoLive and Import from InDesign. Design the print piece in InDesign CS however you want to, for example, and the Package for GoLive feature takes care of converting it for use in GoLive. This means you don't have to do anything special, such as tagging or structuring the content in special ways. When the print piece is done and ready to be repurposed for the Web, click File > Package for GoLive in InDesign CS (Figure 160a). The Package for GoLive dialog box will open and give you options on which parts of the InDesign file to package. The top portion of the dialog allows you to choose to package the entire document or particular pages (see Tip 162). The lower portion allows you to select whether to include images and multimedia files. When you've made your selections, click Package to have InDesign export the text stories to XML files, save the images and multimedia files into subfolders, and include a visually accurate PDF of the original print layout. Figure 160a. The Package for GoLive dialog box is the place to choose how much of your InDesign document will be brought into GoLive.
In the middle portion of the Package dialog is an option to have the Package automatically open when the export is complete. However, if you didn't enable that option when you packaged your document, you can still open the Package from the GoLive menu. Choose File > Import > From InDesign and locate the InDesign Package folder you generated. Inside it will be a file with the extension .idpk. Double-click that file to import the Package into GoLive.
When you're asked if you want the Package copied into the site, click Yes. GoLive will copy the Package to the InDesignPackages folder in the Extras tab of the Site window and open the default view of the Package window. You can change the zoom value and page number with the buttons at the lower right (Figure 160b). Figure 160b. The Package window shows a PDF preview of the original InDesign layout.
If you plan to reuse individual elements of the InDesign document rather than whole pages, then design a Web page in GoLive with the look and feel and navigation you need for your site and leave room for any text, image, or video content you want to use from the InDesign Package. You can even use GoLive templates to make long-term site updates easier. Notice that stories and images in the Package window are highlighted when you place your mouse pointer over them. The highlight is an indication that you can drag and drop that item into your Web page. (See Tips 167 and 168 for details.) |
EAN: N/A
Pages: 301