Chapter 7. Working with Visual Studio s Productivity Aids
Chapter 7. Working with Visual Studio's Productivity Aids
In the preceding chapter, we discussed the basic capabilities of the designers and editors in Visual Studio 2005. In this chapter, we will travel a bit deeper into their capabilities and those of other Visual Studio tools by examining the many productivity aids provided by the IDE. Many of these productivity enhancers are embedded within the text editors. Others are more generic in nature. But they all have one common goal: helping you, the developer, write code quickly and correctly. If you recall from Chapter 6, "Introducing the Editors and Designers," in our coverage of the editors we used a very basic code scenario: a console application that printed "Hello, World!" to the console. In Figure 7.1, you see what the final code looks like in the code editor window. Figure 7.1. "Hello, World" in the code editor. If you have followed along by re-creating this project and typing the "Hello, World!" code in Visual Studio, you will notice that the productivity features of the code editor have already kicked into gear. For one, as you start to type code into the template file, the code editor has tabbed the cursor in for you, placing it at a new location for writing nicely indented code. Second, as you type your first line of code, Visual Studio reacts to your every keystroke by interpreting what you are trying to write and extending help in various forms (see Figure 7.2). You are given hints in terms of completing your in-progress source, provided information on the members you are in the process of selecting, and given information on the parameters required to complete a particular method. These features are collectively referred to as IntelliSense, and we will explore its forms and functions in depth in this chapter. Figure 7.2. IntelliSense in action.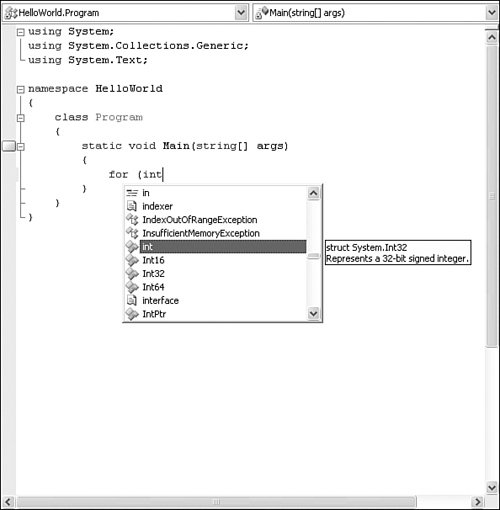 As you type, the IDE is also constantly checking what you have written with the compiler. If compile errors exist, they are dynamically displayed for you in the output window. So, for this one simple line of code, Visual Studio has been hard at work improving your coding productivity by doing the following:
These features subtly help and coach you through the code-writing process by accelerating the act of coding itself. |
EAN: 2147483647
Pages: 195