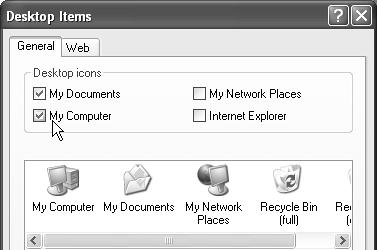2.3 The Start Menu
| Windows XP is composed of 40 million lines of computer code, scattered across your hard drive in thousands of files. The vast majority of them are support files, there for behind-the-scenes use by Windows and your applications. They're not for you. They may as well bear a sticker saying, "No user serviceable parts inside." That's why the Start menu is so important. It lists every useful piece of software on your computer, including commands, programs, and files. You can use the Start menu to open your applications, install new software, configure hardware, get help, find files, and much more. When you click the Start button at the lower-left corner of your screen, the Start menu pops open, shooting upward. Its contents depend on which options you (or your computer's manufacturer) have put there; Figure 2-4 illustrates an example. The new, multi-column structure of the Start menu is one of the most radical developments in Windows XP. Figure 2-4. Left: In Windows XP, the Start menu is divided into several distinct sections. The top left section is yours to play with. You can "pin" whatever programs you want here, in whatever order you like. The lower-left section lists the programs you use most often, according to Windows XP's calculations. (You can delete individual items here but you can't add items manually or rearrange them.) The right-side column provides direct access to certain Windows features and standard Windows programs. Right: The All Programs menu superimposes itself on the standard two-column Start menu, listing almost every piece of software you've ever installed. You can rearrange, add to, or delete items from this list.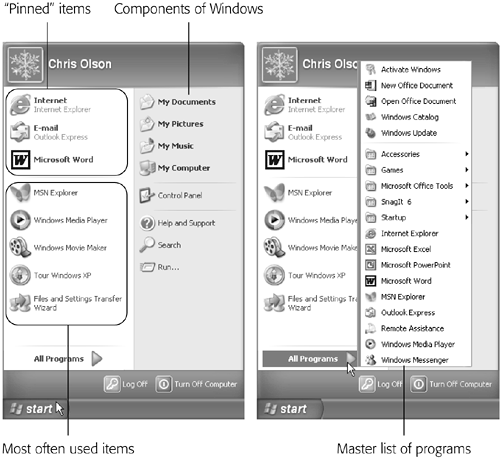 The new Start menu is divided into four chunks . One area, the pinned items list, lists programs you use every day and is yours to modify. Another, the most frequently used programs list, lists programs you use often and is computed automatically by Windows. The final two sections list Windows features and standard Windows programs. Figure 2-4 describes the function of each section.
NOTE If you're a keyboard-shortcut lover, you can open the Start menu by pressing the Windows logo key on the bottom row of your keyboard. (If you're using one of those antique, kerosene-operated keyboards that lacks a Windows key, press Ctrl+Esc instead.) Once it's open, you can use the arrow keys to "walk" up and down the menu (or type the first letters of the command you want), and then press Enter to "click" the highlighted command. Start menu items graced by a right-pointing triangle arrow (such as Accessories in Figure 2-4) have submenus, also known as cascading menus . As you move your mouse pointer over an item that has such an arrow, the submenu, listing additional options, pops out to the right (you don't have to click). It's not unusual for submenu items to have arrows of their own, indicating ”what else? ”additional submenus. This discussion describes the items in the Start menu from the bottom up, left to right, the way your mouse encounters them as it moves up from the Start button. NOTE To change your name and icon as it appears at the top of the new Start menu, use the User Accounts program in the Control Panel, as described in Section 17.3.4. |
EAN: 2147483647
Pages: 230
- Challenging the Unpredictable: Changeable Order Management Systems
- ERP System Acquisition: A Process Model and Results From an Austrian Survey
- Enterprise Application Integration: New Solutions for a Solved Problem or a Challenging Research Field?
- Distributed Data Warehouse for Geo-spatial Services
- Relevance and Micro-Relevance for the Professional as Determinants of IT-Diffusion and IT-Use in Healthcare