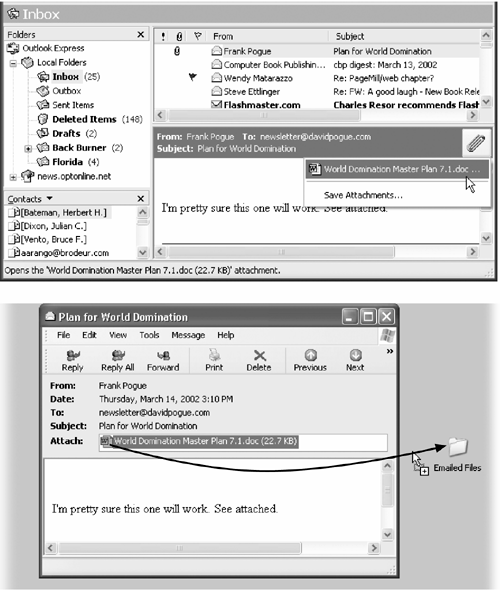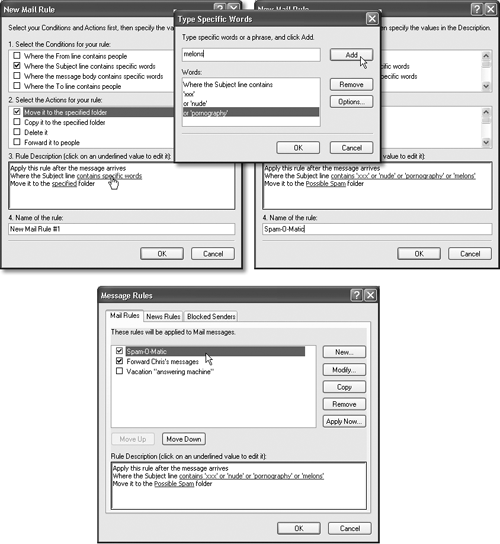| Just seeing a list of the names of new messages in Outlook Express is like getting wrapped presents ; the best part is yet to come. There are two ways to read a message: using the preview pane, and opening the message into its own window. To preview a message, click its name in the list pane; the body of the message appears in the preview pane below. Don't forget that you can adjust the relative sizes of the list and preview panes by dragging the gray border between them up or down. To open a message into a window of its own, double-click its name in the list pane. An open message has its own toolbar, along with Previous and Next message buttons . Regardless of your viewing preference, any attached pictures, sounds, or movies also appear in the body of the message; what's more, these sounds and movies can be played in the email message itself. Once you've read a message, you can view the next one in the list either by pressing Ctrl +right arrow (for the next message) or Ctrl +U (for the next unread message), or by clicking its name in the list pane. (If you're using preview mode, and haven't opened a message into its own window, you can also press the up or down arrow key to move from one message to the next.) NOTE To mark a message that you've read as an unread message, so that its name remains bolded, right-click its name in the list pane and choose Mark as Unread from the shortcut menu. Here's another timesaver: To hide all the messages you've already read, just choose View  Current View Current View  Hide Read Messages. Now, only unread messages are visible in the selected folder. To bring the hidden messages back, choose View Hide Read Messages. Now, only unread messages are visible in the selected folder. To bring the hidden messages back, choose View  Current View Current View  Show All Messages. Show All Messages. 12.3.1 How to Process a Message Once you've read a message and savored the feeling of awe brought on by the miracle of instantaneous electronic communication, you can process the message in any of several ways. 12.3.1.1 Deleting messages Sometimes it's junk mail, sometimes you're just done with it; either way, it's a snap to delete a message. Just click the Delete button on the toolbar, press the Delete key, or choose Edit  Delete. (You can also delete a batch of messages simultaneously by highlighting the entire group and then using the same button, menu command, or keystroke.) Delete. (You can also delete a batch of messages simultaneously by highlighting the entire group and then using the same button, menu command, or keystroke.) Either way, the message or messages don't actually disappear, just as moving a file icon to the Recycle Bin doesn't actually delete it. Instead, these commands move the messages to the Deleted Items folder; if you like, click this folder to view a list of the messages you've deleted. You can even rescue some simply by dragging them into another folder (such as right back into the Inbox). Outlook Express doesn't truly vaporize messages in the Deleted Items folder until you "empty the trash." You can empty it in any of several ways: UP TO SPEED
Selecting Messages In order to process a group of messages simultaneously ”to delete, move, or forward them, for example ”you must first master the art of multiple message selection. To select two or more messages that appear consecutively in your message list, click the first message, then Shift-click the last. Known as a contiguous selection , this trick selects every message between the two that you clicked. To select two or more messages that aren't adjacent in the list (that is, skipping a few messages between selected ones), Ctrl-click the messages you want. Only the messages you click get selected ”no filling in of messages in between, this time. After using either technique, you can also deselect messages you've managed to highlight ”just Ctrl-click them again. |
-
Right-click the Deleted Items folder. Choose "Empty 'Deleted Items' Folder" from the shortcut menu. -
Click a message, or a folder, within the Deleted Items Folder list and then click the Delete button on the toolbar (or press the Delete key). You'll be asked to confirm its permanent deletion. -
Set up Outlook Express to delete messages automatically when you quit the program. To do so, choose Tools  Options. On the Maintenance tab, turn on "Empty messages from the 'Deleted Items' folder on exit." Click OK. Options. On the Maintenance tab, turn on "Empty messages from the 'Deleted Items' folder on exit." Click OK. 12.3.2 Replying to Messages To reply to a message, click the Reply button in the toolbar, or choose Message  Reply to Sender, or press Ctrl+R. Outlook Express creates a new, outgoing email message, preaddressed to the sender's return address. Reply to Sender, or press Ctrl+R. Outlook Express creates a new, outgoing email message, preaddressed to the sender's return address. To save additional time, Outlook Express pastes the entire original message at the bottom of your reply (complete with the > brackets that serve as Internet quoting marks); that's to help your correspondent figure out what you're talking about. (To turn off this feature, choose Tools  Options, click the Send tab, and turn off "Include message in reply.") Outlook Express even tacks Re: ("regarding") onto the front of the subject line. Options, click the Send tab, and turn off "Include message in reply.") Outlook Express even tacks Re: ("regarding") onto the front of the subject line. Your cursor appears at the top of the message box; now begin typing your reply. You can also add recipients, remove recipients, edit the subject line or the message, and so on. NOTE Use the Enter key to create blank lines within the bracketed original message in order to place your own text within it. Using this method, you can splice your own comments into the paragraphs of the original message, replying point by point. The brackets preceding each line of the original message help your correspondent keep straight what's yours and what's hers. Note, by the way, that there are three kinds of replies, each represented by a different icon on the toolbar: UP TO SPEED
About Mailing Lists During your email experiments, you're likely to come across something called a mailing list ”a discussion group conducted via email. By searching Yahoo ( http://www.yahoo.com ) or other Web directories, you can find mailing lists covering just about every conceivable topic. You can send a message to all members of such a group by sending a message to a single address ”the list's address. The list is actually maintained on a special mail server. Everything sent to the list gets sent to the server, which forwards the message to all of the individual list members . That's why you have to be careful when you think you're replying to one person in the discussion group; if you reply to the list and not to a specific person, you'll be sending your reply to every address on the list ”sometimes with disastrous consequences. |
-
A standard reply goes to the sender of the message (click the Reply button). If that sender is a mailing list (see the sidebar box below), then the message gets sent to the entire mailing list, which has gotten more than one unsuspecting novice PC fan into trouble. -
Reply Group (available only when you're reading newsgroup messages) creates a reply intended for the entire Internet ”that is, everyone who reads this newsgroup. (By contrast, click Reply to shoot a private note to only one person: the person who typed the message.) -
The Reply To All button addresses a message to all recipients of the original message, including any CC recipients. This is the button to use if you're participating in a group discussion of some topic. For example, six people can simultaneously carry on an email correspondence, always sending each response to the other five in the group. 12.3.3 Forwarding Messages Instead of replying to the person who sent you a message, you may sometimes want to forward the message ”pass it on ”to a third person. To do so, click the Forward button in the toolbar, choose Message  Forward, or press Ctrl+F. A new message opens, looking a lot like the one that appears when you reply. Once again, before forwarding the message, you have the option of editing the subject line or the message itself. (For example, you may wish to precede the original message with a comment of your own, along the lines of: "Frank: I thought you'd be interested in this joke about Congress.") Forward, or press Ctrl+F. A new message opens, looking a lot like the one that appears when you reply. Once again, before forwarding the message, you have the option of editing the subject line or the message itself. (For example, you may wish to precede the original message with a comment of your own, along the lines of: "Frank: I thought you'd be interested in this joke about Congress.") All that remains is for you to specify who receives the forwarded message. Just address it as you would any outgoing piece of mail. 12.3.4 Printing Messages Sometimes there's no substitute for a printout of an email message ”an area where Outlook Express shines. Just click the Print button in the toolbar, choose File  Print, or press Ctrl+P. The standard Windows Print dialog box pops up, so that you can specify how many copies you want, what range of pages, and so on. Finally, click the Print button to begin printing. Print, or press Ctrl+P. The standard Windows Print dialog box pops up, so that you can specify how many copies you want, what range of pages, and so on. Finally, click the Print button to begin printing. 12.3.5 Filing Messages Outlook Express lets you create new folders in the Folders list; by dragging messages from your Inbox onto one of these folder icons, you can file away your messages into appropriate storage cubbies. You might create one folder for important messages, another for order confirmations when shopping on the Web, still another for friends and family, and so on. In fact, you can even create folders inside these folders, a feature beloved by the hopelessly organized. To create a new folder, choose File  Folder Folder  New, or right-click the Local Folders icon (in the folder list), and choose New Folder from the shortcut menu (Figure 12-4, left). Either way, a Create Folder window appears, providing a place to name the new folder (Figure 12-4, right). New, or right-click the Local Folders icon (in the folder list), and choose New Folder from the shortcut menu (Figure 12-4, left). Either way, a Create Folder window appears, providing a place to name the new folder (Figure 12-4, right). Figure 12-4. Before you click OK, be sure to click the name of the existing folder that you want to contain your new one. Most of the time, you'll probably want to click the Local Folders icon before creating the new folder. 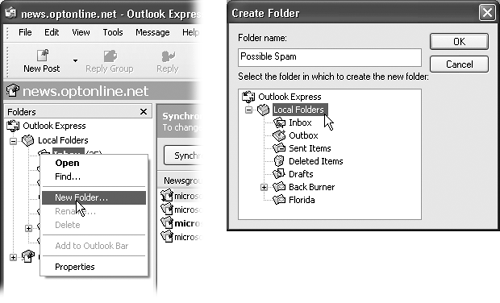 NOTE To rename an existing folder, right-click it and choose Rename from the shortcut menu. To move a message into a folder, proceed like this: -
Drag it out of the list pane and onto the folder icon. You can use any part of a message's "row" in the list as a handle. You can also drag messages en masse onto a folder, after first selecting them using the tips on Selecting Messages. -
Control-click a message (or one of several that you've highlighted). From the resulting shortcut menu, choose Move to Folder. In a dialog box, the folder list appears; select the one you want, then press Enter or click OK. NOTE When you click a + button in the Folder list, you see all folders contained within that folder, exactly as in Windows Explorer. You can drag folders inside other folders, nesting them to create a nice hierarchical folder structure. (To drag a nested folder back into the list of "main" folders, just drag it to the Local Folders icon.) You can also drag messages between folders; just drag one from the message list onto the desired folder at the left side of the screen. This can be a useful trick when applied to a message in your Outbox. If you decide to postpone sending it, drag it into any other folder; Outlook Express won't send it until you drag it back into the Outbox. 12.3.6 Flagging Messages Sometimes, you'll receive an email message that prompts you to some sort of action, but you may not have the time (or the fortitude) to face the task at the moment. ("Hi there it's me, your accountant . Would you mind rounding up your expenses for 1993 through 2001 and sending me a list by email?") That's why Outlook Express provides the Flag commands, which let you flag a message, positioning a little red flag in the corresponding column next to a message's name. These little red flags are simply visual indicators that you place for your own convenience, meaning whatever you want them to mean. You can bring all flagged messages to the top of the list by choosing View  Sort By Sort By  Flag. Flag. To flag a message in this way, select the message (or several messages) and choose Message  Flag Message. (Use the same command again to clear a flag from a message.) Flag Message. (Use the same command again to clear a flag from a message.) 12.3.7 Opening Attachments Just as you can attach files to a message, people can also send files to you. You know when a message has an attachment because a paper clip icon appears next to its name in the Inbox. Outlook Express doesn't store downloaded files as normal file icons on your hard drive. All your messages and all the attached files are part of one big, specially encoded mail file. To extract an attached file from this mass of software, use one of the following methods : -
Click the attachment icon (Figure 12-5), select Save Attachments from the shortcut menu, and then specify the folder in which you want the file saved. Figure 12-5. Top: One way to rescue an attachment from an email message is to click the paper clip icon and choose Save Attachments. Bottom: Dragging an attachment's icon onto your desktop takes the file out of the Outlook Express world and into your standard Windows world, where you can file it, trash it, open it, or manipulate it as you would any file. 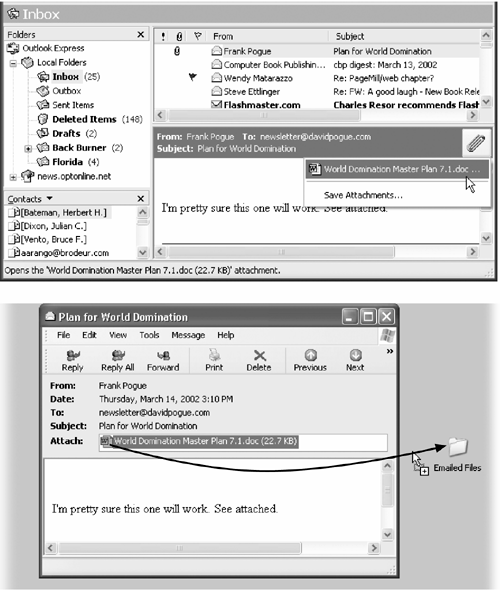 -
Click the attachment icon. A shortcut menu appears, from which you can either choose the name of the attachment to open the file directly (in Word, Excel, or whatever), or Save Attachments to save it to the disk. -
If you've double-clicked the message so that it appears in its own window, then drag the attachment icon out of the message window and onto any visible portion of your desktop, as shown in Figure 12-5. -
Again if you've opened the message into its own window, you can double-click the attachment's icon in the message. Once again, you'll be asked whether you want to open the file or save it to the disk. NOTE Whenever you open an attachment directly from within the email (rather than saving it to the disk first), use the File  Save As command to save the file into a folder! Otherwise , you won't be able to open the file again except from within Outlook Express ”and any changes you make to that document will appear only when you open it from within Outlook Express, too. Save As command to save the file into a folder! Otherwise , you won't be able to open the file again except from within Outlook Express ”and any changes you make to that document will appear only when you open it from within Outlook Express, too. FREQUENTLY ASKED QUESTION
Not Everyone Has the Same Software People send me documents in Microsoft Word, but I use WordPerfect. I write back and tell them to paste the text into the email message itself, but they don't like to do that. Do I have to buy tons of software I don't want just to open attachments? No. There's often a way to open attachments even if you don't own the program used to create them. Microsoft Word documents, for instance, automatically open in WordPad if you don't have Microsoft Word on your system. Word processors and spreadsheet programs can usually import documents created by other applications, complete with formatting. To try this approach, open the email message that contains the attachment. Then right-click the icon for the attachment. From the shortcut menu, choose Save As and save the file in a folder (the My Documents folder is a good choice). Finally, launch your own equivalent application (word processor, spreadsheet program, or whatever), and then choose File  Open or File Open or File  Import. Locate the file you moved into your My Documents folder. You'll be pleased at how often this trick opens a document that was created by a program that you don't have using a program that you do. Import. Locate the file you moved into your My Documents folder. You'll be pleased at how often this trick opens a document that was created by a program that you don't have using a program that you do. |
12.3.8 Message Rules Once you know how to create folders, the next step in managing your email is to set up a series of message rules. Message rules are filters that can file, answer, or delete an incoming message automatically based on its subject, address, or size. Message rules require you to think like the distant relative of a programmer, but the mental effort can reward you many times over. In fact, message rules can turn Outlook Express into a surprisingly smart and efficient secretary. 12.3.8.1 Setting up message rules Now that you're thoroughly intrigued about the magic of message rules, here's how to set one up: -
Choose Tools  Message Rules Message Rules  Mail. Mail. The New Mail Rule dialog box appears, as shown in Figure 12-6 at top left. Figure 12-6. Top left: Building a message rule entails specifying which messages you want Outlook Express to look for ”and what to do with them. By clicking the underlined words, as shown here, you specify what criteria you're looking for. Top middle: Let the rule know which words it's supposed to watch for. Top right: The completed message rule (note the summary at the bottom). Bottom: All mail message rules you've created appear in the Message Rules dialog box. Select a rule to see what it does, and use the Move Up and Move Down buttons to specify the order in which rules should be run. Double-click a rule to open the Edit Rule dialog box, where you can specify what the rule does. 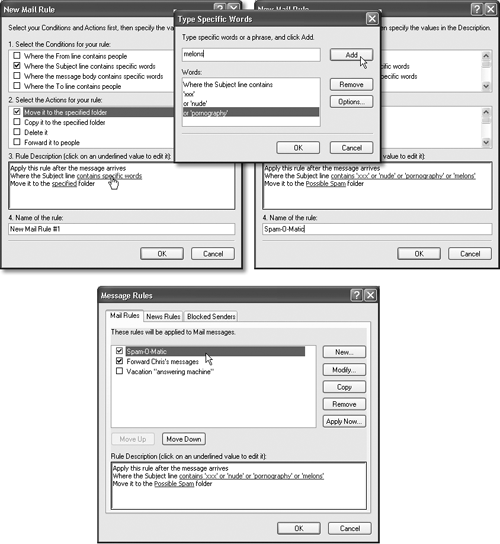 -
Use the top options to specify how Outlook Express should select messages to process. For example, if you'd like Outlook Express to watch out for messages from a particular person, you would choose, "Where the From line contains people." To flag messages containing loan, $$$$, XXXX, !!!!, and so on, choose, "Where the Subject line contains specific words." If you turn on more than one checkbox, you can set up another condition for your message rule. For example, you can set up the first criterion to find messages from your uncle, and a second that watches for subject lines that contain "humor." Now, only jokes sent by your uncle will get placed in, say, Deleted Items. (If you've set up more than one criterion, you'll see the underlined word and at the bottom of the dialog box. It indicates that the message rule should apply only if all of the conditions are true. Click the and to produce a little dialog box, where you have the option to apply the rule if any of the conditions are met.) -
Using the second set of checkboxes, specify what you want to happen to messages that match the criteria. If, in step 2, you told your rule to watch for junk mail containing $$$$ in the Subject line, here's where you can tell Outlook Express to delete or move the message into, say, a Spam folder. With a little imagination , you'll see how these checkboxes can perform absolutely amazing functions with your incoming email. Outlook Express can delete, move, or print messages; forward or redirect them to somebody; automatically reply to certain messages; and even avoid downloading files bigger than a certain number of kilobytes (ideal for laptop lovers on slow hotel room connections). -
Specify which words or people you want the message rule to watch out for. In the bottom of the dialog box, you can click any of the underlined phrases to specify which people, which specific words, which file sizes you want Outlook Express to watch out for ”a person's name, or XXX, in the previous examples. If you click contains people , for example, a dialog box appears in which you can access your address book to select certain individuals whose messages you want handled by this rule. If you click contains specific words , you can type in the words you want a certain rule to watch out for (in the Subject line, for example; see Figure 12-6, top). And so on. -
In the very bottom text box, name your mail rule. Click OK. Now the Message Rules dialog box appears (Figure 12-6, bottom). Here, you can manage the rules you've created, choose a sequence for them (those at the top get applied first), and apply them to existing messages (by clicking Apply Now). NOTE Outlook Express applies rules as they appear ”from top to bottom ”in the Message Rules window; if a rule doesn't seem to be working properly, it may be that an earlier rule is intercepting and processing the message before the "broken" rule even sees it. To fix this, try moving the rule up or down in the list by selecting it and then clicking the Move Up or Move Down buttons. 12.3.8.2 Two sneaky message-rule tricks You can use message rules for many different purposes. But here are two of the best: -
Create a spam filter . When a spammer sends junk email, he usually puts your address on the "BCC:" (blind carbon copy) line, to prevent you from seeing who else received the message. This characteristic makes it easy to screen out such mail, and create a message rule that looks for messages where the "To:" or "CC:" line contains your address ”and files them into the Inbox as usual. But then create another message rule for "For all messages" that puts messages into a folder that you've created ”called, for example, Possible Spam. Because the second rule doesn't kick in until after the first one has done its duty, the second rule affects only messages in which your name appeared on the "BCC:" line (which is almost always spam). Once a week, it's wise to look through the Possible Spam folder in case a legitimate message found its way there. -
The email answering machine . If you're going on vacation, turn on "For all messages" in step 2, and then "Reply with message" in step 3. In other words, you can turn Outlook Express into an email answering machine that automatically sends a canned "I'm away until the 15th" message to everyone who writes you. NOTE Be sure to unsubscribe from, or turn off, any email mailing lists before you turn on "For all messages"; otherwise, you'll incur the wrath of the other Internet citizens by littering their email discussion groups with copies of your auto-reply message. |
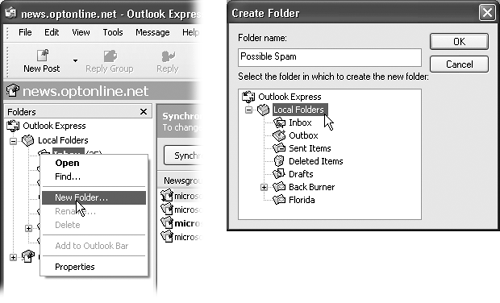
 Current View
Current View