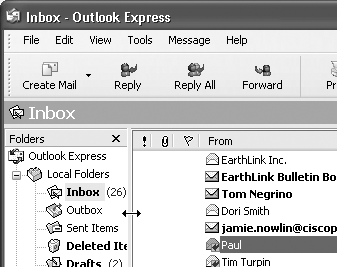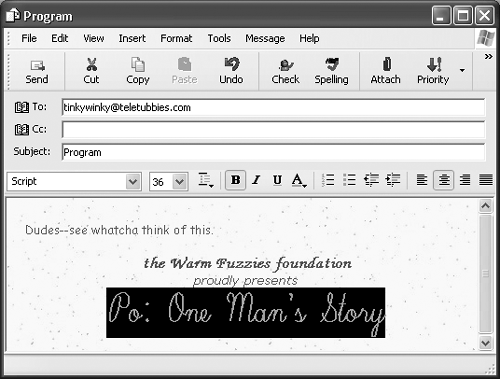| When you finally arrive at the main Outlook Express screen, you've got mail; the Inbox contains a message for you. The message is a welcome from Microsoft, but it wasn't actually transmitted over the Internet; it's a starter message just to tease you. Fortunately, all your future mail will come via the Internet. In order to receive and send new mail, you must use the Send & Receive command. You can trigger it in any of several ways: -
Click the Send/Recv button on the toolbar. (It's identified in Figure 12-1, which depicts Outlook Express after you've been living in it for a while.) Figure 12-1. The four panes of Outlook Express. Click a folder in the upper-left pane to see its contents in the upper-right pane. When you click the name of a message in the upper-right pane, the message itself appears in the lower-right pane. Lower left: your list of MSN Messenger Service " buddies ," as described in the previous chapter. 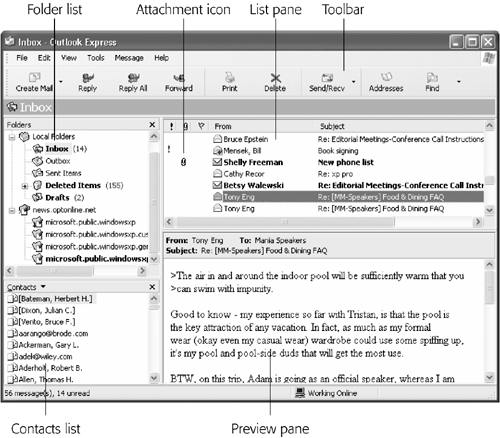 -
Choose Tools  Send and Receive Send and Receive  Send and Receive All. Send and Receive All. -
Press Ctrl+M. NOTE Outlook Express can be set up to check your email accounts automatically according to a schedule. Just choose Tools  Options. On the General tab, you'll see the "Check for new messages every __ minutes" checkbox, which you can change to your liking. Options. On the General tab, you'll see the "Check for new messages every __ minutes" checkbox, which you can change to your liking. POWER USERS' CLINIC
The Mighty Morphing Interface You don't have to be content with the factory-installed design of the Outlook Express screen; you can control which panes are visible, how big they are, and which columns show up in list views.
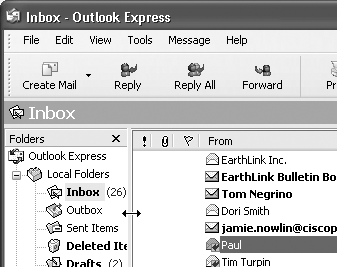
To change the size of a pane, drag its border to make it larger or smaller, as shown here. You can also hide or show the toolbar, folder list, or preview pane using the View  Layout command. For example, to hide the toolbar, choose View Layout command. For example, to hide the toolbar, choose View  Layout; turn off Toolbar; and click OK. Layout; turn off Toolbar; and click OK. The View  Layout command also lets you control where the preview pane appears: under the message list, as usual, or to its right ”a great arrangement if you have a very wide screen. Layout command also lets you control where the preview pane appears: under the message list, as usual, or to its right ”a great arrangement if you have a very wide screen. Outlook Express lets you decide what columns are displayed in the list pane; for example, if you don't particularly care about seeing the Flag column for your email, you can hide it, leaving more space for the Subject and Received columns. To switch columns on or off, choose from the list in the View  Columns dialog box. Columns dialog box. You can also rearrange the columns, which can be handy if you'd rather see the Subject column first instead of the sender, for example. Just drag the column's name header horizontally and release when the vertical dotted line is where you want the column to wind up. To make a column wider or narrower, drag the short black divider line between column names horizontally, much the way you'd resize a folder window list-view column. |
Now Outlook Express contacts the mail servers listed in the account list, retrieving new messages and downloading any files attached to those messages. It also sends any outgoing messages and their attachments. In the list on the right side of your screen, the names of new messages show up in bold type; folders containing new messages show up in bold type, too (in the Folders list at the left side of the screen). The bold number in parentheses after the word "Inbox" represents how many messages you haven't read yet. Finally, after messages are downloaded, Outlook Express applies its mail filters ”what it calls rules ”to all new messages (to screen out junk mail, for example). More on rules on Section 12.3.8. 12.2.1 Mail folders in Outlook Express Outlook Express organizes your email into folders at the left side of the screen. To see what's in a folder, click it once: -
Inbox holds mail you've received. -
Outbox holds mail you've written but haven't sent yet. -
Sent Items holds copies of messages you've sent. -
Deleted Items holds mail you've deleted. It works a lot like the Recycle Bin, in that messages placed there don't actually disappear. Instead, they remain in the Deleted Items folder, awaiting rescue on the day you retrieve them. To empty this folder, right-click it and choose "Empty 'Deleted Items' Folder" from the shortcut menu (or just choose Edit  Empty 'Deleted Items' Folder). Empty 'Deleted Items' Folder). NOTE To make the folder empty itself every time you exit Outlook Express, choose Tools  Options, click the Maintenance tab, and turn on "Empty messages from the 'Deleted Items' folder on exit." Options, click the Maintenance tab, and turn on "Empty messages from the 'Deleted Items' folder on exit." -
Drafts holds messages you've started but haven't finished ”and don't want to send just yet. You can also add to this list, creating folders for your own organizational pleasure ”Family Mail, Work Mail, or whatever. See Section 12.3.5. 12.2.1.1 Composing and sending messages To send email to a recipient, click the Create Mail icon on the toolbar (or press Ctrl+N, or choose Message  New Mail). The New Message form, shown in Figure 12-2, opens so you can begin creating the message. New Mail). The New Message form, shown in Figure 12-2, opens so you can begin creating the message. Figure 12-2. A message has two sections: the header, which holds information about the message; and the body, which contains the message itself. In addition, the Outlook Express window has a menu bar and a toolbar, which you can use to access other available features for composing and sending messages. 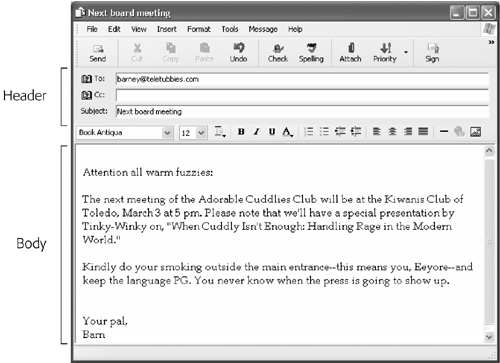 NOTE Another way to start writing a message to someone, new in version 6, is by finding that person's name in the Contacts list at the lower-left side of the screen (see Figure 12-1). (Scroll directly to a name by typing the first couple of letters .) Then right-click the name and choose Send E-Mail from the drop-down list. A blank, outgoing piece of mail appears, already addressed to the person whose name you clicked. Composing the message requires several steps: -
Type the email address of the recipient into the "To:" field. If you want to send a message to more than one person, separate their email addresses using semicolons, like this: bob@earthlink.net ; billg@microsoft.com ; steve@apple.com . There's no need to type out all those complicated email addresses, either. As you begin typing the person's plain-English name, the program attempts to guess who you mean (if it's somebody in your address book) ”and fills in the email address automatically, as described in the next section. If it guesses the correct name, great; press Tab to move on to the next text box. If it guesses wrong, just keep typing; the program quickly retracts its suggestion and watches what you type next . (You can also double-click somebody's name in your address book.) As in most Windows dialog boxes, you can jump from blank to blank in this window (from the "To:" field to the "CC:" field, for example) by pressing the Tab key. -
To send a copy of the message to other recipients, enter the additional email address(es) in the "CC:" field. CC stands for carbon copy. There's very little difference between putting all your addressees on the "To:" line (separated by semicolons) and putting them on the "CC:" line; the only difference is that your name in the "CC:" line implies, "I sent you a copy because I thought you'd want to know about this correspondence, but I'm not expecting you to reply." Once again, use the address book to quickly type in these names, and be sure to separate email addresses with semicolons. Press Tab when you're finished. -
Type the topic of the message in the "Subject:" field. Some people, especially those in the business world, get bombarded with email. That's why it's courteous to put some thought into the Subject line (use "Change in plans for next week" instead of "Hi," for example). Press the Tab key to move your cursor into the large message-body area. -
Choose a format ( HTML or plain text), if you like. When it comes to formatting a message's body text, you have two choices: plain text or HTML (Hypertext Markup Language). Plain text means that you can't format your text with bold type, color , specified font sizes, and so on. HTML, on the other hand, is the language used to create Web pages, and it lets you use formatting commands (such as font sizes, colors, and bold or italic text). But there's a catch: Some email programs can't read HTML-formatted email, and HTML mail is much larger (and therefore slower to download) than plain-text messages. Figure 12-3. HTML-based email lets you exercise some control over the layout of your email messages, including text colors, font selection, and text alignment. The HTML toolbar looks and acts like a toolbar that you might find in a word processing program. With it, you can turn plain-Jane email into an HTML-formatted wonderland. 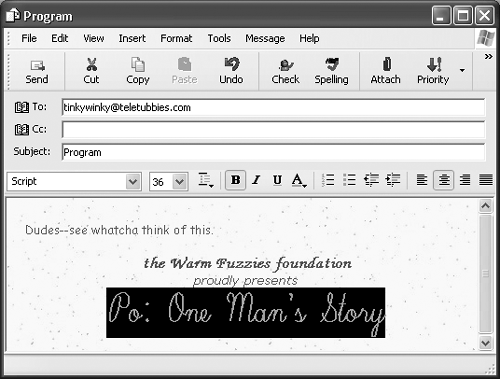 So which should you choose? Plain text tends to feel a little more professional, never irritating anybody ”and you're guaranteed that the recipient will see exactly what was sent. If you send an HTML message to someone whose email program can't handle HTML, all is not lost ”your message appears in a friendly, plain-text format at the top, and then again at the bottom, cluttered with HTML codes. To specify which format Outlook Express proposes for all new messages (plain text or HTML), choose Tools  Options. Click the Send tab. Then, in the section labeled Mail Sending Format, choose either the HTML or Plain Text button, and then click OK. Options. Click the Send tab. Then, in the section labeled Mail Sending Format, choose either the HTML or Plain Text button, and then click OK. No matter which setting you specify there, however, you can always switch a particular message to the opposite format. Just choose Format  Rich Text (HTML), or Format Rich Text (HTML), or Format  Plain Text. Plain Text. If you choose the HTML option, clicking in the message area activates the HTML toolbar, whose various buttons control the formatting, font, size, color, paragraph indentation, line spacing, and other word processor “like formatting controls. One thing to remember: Less is more. If you go hog-wild formatting your email, the message may be difficult to read. Furthermore, since most junk email is formatted using HTML codes, using HTML formatting may route your message into some people's Junk Mail folders. -
Enter the message in the message box (the bottom half of the message window). You can use all standard editing techniques, including Cut, Copy, and Paste, to rearrange the text as you write it. UP TO SPEED
Blind Carbon Copies A blind carbon copy is a secret copy. This feature lets you send a copy of a message to somebody secretly , without any of the other recipients knowing. The names in the "To:" and "CC:" fields appear at the top of the message for all recipients to see, but nobody can see the names you typed into the BCC: box. To view this box, choose View  All Headers. All Headers. You can use the "BCC:" field to quietly signal a third party that a message has been sent. For example, if you send your co-worker a message that says, "Chris, it bothers me that you've been cheating the customers," you could BCC your boss or supervisor to clue her in without getting into trouble with Chris. The BCC box is useful in other ways, too. Many people send email messages (containing jokes, for example) to a long list of recipients. You, the recipient, must scroll through a very long list of names the sender placed in the "To:" or "CC:" field. But if the sender used the "BCC:" field to hold all the recipients' email addresses, you, the recipient, won't see any names but your own at the top of the email. (Unfortunately, spammers ”the miserable cretins who send you junk mail ”have also learned this trick.) |
NOTE If Microsoft Word is installed on your PC, you can also spell-check your outgoing mail ”just choose Tools  Spelling (or press F7) in the new message window. Spelling (or press F7) in the new message window. -
Add a signature, if you wish. Signatures are bits of text that get stamped at the bottom of outgoing email messages. They typically contain a name, a mailing address, or a Monty Python quote. (In fact, some signatures are longer than the messages they accompany.) To create a signature, choose Tools  Options, click the Signatures tab, and then click the New button. The easiest way to compose your signature is to type it into the Edit Signatures text box at the bottom of the window. (If you poke around long enough in this box, you'll realize that you can actually create multiple signatures ”and assign each one to a different outgoing email account.) Options, click the Signatures tab, and then click the New button. The easiest way to compose your signature is to type it into the Edit Signatures text box at the bottom of the window. (If you poke around long enough in this box, you'll realize that you can actually create multiple signatures ”and assign each one to a different outgoing email account.) Once you've created a signature (or several), you can tack it onto your outgoing mail for all messages (by turning on "Add signatures to all outgoing messages" at the top of this box) or on a message-by-message basis (by choosing Insert  Signature in the New Message window). Signature in the New Message window). -
Click the Send button. Alternatively, press Alt+S, or choose File  Send Message. Your PC connects to the Internet and sends the message. Send Message. Your PC connects to the Internet and sends the message. If you'd rather have Outlook Express place each message you write in the Outbox folder instead of connecting to the Net each time you click the Send button, see Send tab, on Section 12.4.4. There you'll discover how to make Outlook Express quietly collect your outgoing mail ”until you click the Send/Recv button on the toolbar, that is. 12.2.1.2 Using the Address Book Accumulating names in an address book ”the same one described in Section 7.1.5 ”eliminates the need to enter complete email addresses whenever you want to send a message. Click the Addresses button on the toolbar; then, to begin adding names and email addresses, click New. NOTE Outlook Express offers a convenient timesaving feature: the Tools  Add Sender to Address Book command. Whenever you choose it, Outlook Express automatically stores the email address of the person whose message is on the screen. (Alternatively, you can right-click an email address in the message and choose "Add to Address Book" from the shortcut menu.) Add Sender to Address Book command. Whenever you choose it, Outlook Express automatically stores the email address of the person whose message is on the screen. (Alternatively, you can right-click an email address in the message and choose "Add to Address Book" from the shortcut menu.) 12.2.1.3 Attaching files to messages Sending little text messages is fine, but it's not much help when you want to send somebody a photograph, a sound recording, a Word or Excel document, and so on. Fortunately, attaching such files to email messages is one of the world's most popular email features. To attach a file to a message, use either of two methods : -
The long way . Click the Attach button on the New Message dialog box toolbar. When the Insert Attachment dialog box opens, navigate the folders on your drive to locate the file and select it. (In the resulting navigation window, Ctrl-click multiple files to attach them all at once.) When you click the Attach button, the name of the attached file appears in the message in the Attach text box. (In fact, you can repeat this process to send several attached files with the same message.) When you send the message, the file tags along. NOTE If you have a high-speed connection like a cable modem, have pity on your recipients if they don't. A big picture or movie file might take you only seconds to send, but tie up your correspondent's modem for hours. If you intend to send a photo, for example, use the technique described in Section 8.1.2.8, and take advantage of XP's offer to scale down the image to emailable size before sending it. -
The short way . If you can see the icon of the file you want to attach ”in its folder window behind the Outlook Express window ”then attach it by dragging its icon directly into the message window. That's a handy technique when you're attaching many different files. NOTE To remove a file from an outgoing message before you've sent it, right-click its icon and choose Remove from the shortcut menu ”or just left-click it and then press the Delete key. |
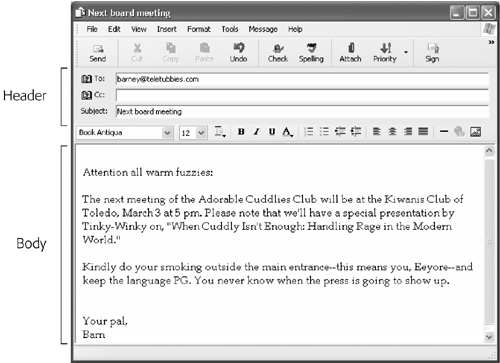
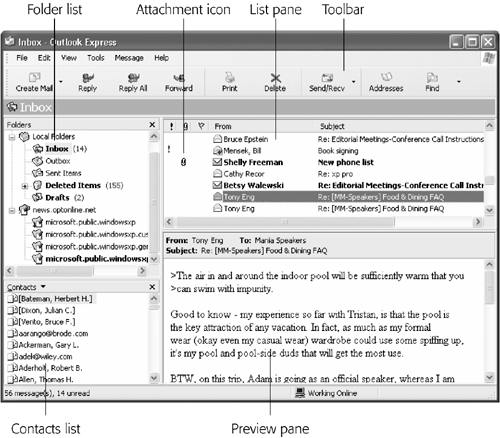
 Send and Receive
Send and Receive