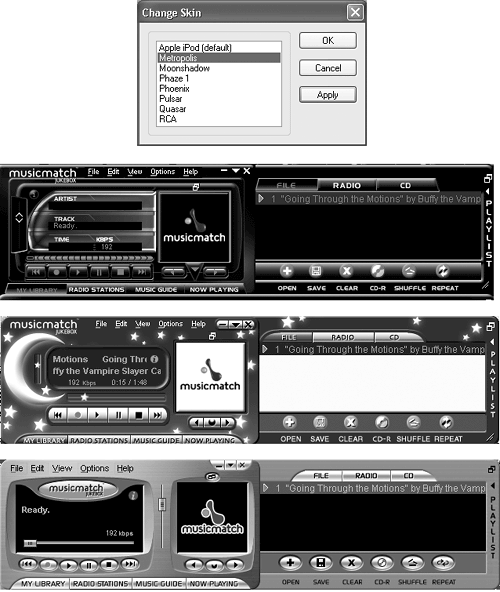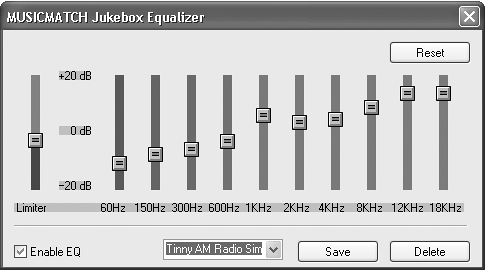| MusicMatch Jukebox Plus is not just mere CD-ripping software, but a full-featured digital audio management program with plenty of ways to customize its look and feel to determine how it presents your music. Once you've ripped a few tunes, you'll see a list begin to grow in your MusicMatch library window. To turn your PC into a music machine, click the small + icon next to the artist's or album's name in the first column to see all the corresponding songs. (Of course, if you've fooled around with the display settings for this first column, you may already be staring at a big long list of songs.) There are many ways to play a song or album: -
Click the song title, and then click the triangular Play button in the MusicMatch Jukebox player controls. -
Ctrl+click multiple songs in the library window, and then click the Play button. -
Click a performer's name in the Library window, and then click the Play button to play all of that artist's songs. (The same trick works if you're viewing the main list by album or another category.) The songs you select end up in the Playlist window, and a red triangle appears next to the song title that's now playing. Use other player controls to pause, stop, rewind, or fast-forward the songs in an album or playlist. You can jump to another part of the same song by dragging the small Tylenol-shaped button on the progress bar. Of course, the volume slider works, too. 5.6.1 Visualizations As music plays, you can control and manipulate the music and the visuals of your PC in all kinds of interesting ways. As a result, some people don't move from their PCs for months at a time. Visualizations, for example, are animated graphics that appear in the Media Window, wiggling and pulsating in time to the music (Figure 5-10). You can create your own visual world of music by choosing View  Visualizations Visualizations  Select Visualization. Select Visualization. Figure 5-10. Visualizations can keep dancing long after the music stops. Click the tiny oval button above the frame to make the display slightly larger. 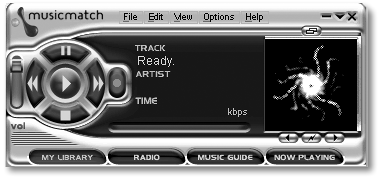
In the dialog box that opens, clicking Get New takes you to an area on the MusicMatch Web site where you can download new animations. Running the graphics can slow down your PC, though, so if you're running tight on available memory, skip the Visualizing. 5.6.2 Skins If you're tired of the way your MusicMatch Jukebox Plus window looks, you can give the whole thing a fresh new look by changing its skin. "Skin" here has nothing to do with dermatology; it's computerese for "the visual look and design of the program, like its color scheme, window design, font choices, and button shapes ." MusicMatch comes with a few alternate skins, which you can try on for size as the mood strikes you (see Figure 5-11). Figure 5-11. Top: Choose View  Change Skin to produce this dialog box, which makes it easy to give MusicMatch Jukebox Plus a whole new look. (Click a skin name and then click OK ”or click Apply to test it out without having to close the dialog box first.) If you get tired of the ones that came with the program, just go to View Change Skin to produce this dialog box, which makes it easy to give MusicMatch Jukebox Plus a whole new look. (Click a skin name and then click OK ”or click Apply to test it out without having to close the dialog box first.) If you get tired of the ones that came with the program, just go to View  Download Skins and snag some more. Bottom: There are skins available in all kinds of styles, from Earnest Techno to Whimsical Moderne; here, the skins called Xtreme, Starskin, and Phaze are on parade. Download Skins and snag some more. Bottom: There are skins available in all kinds of styles, from Earnest Techno to Whimsical Moderne; here, the skins called Xtreme, Starskin, and Phaze are on parade. 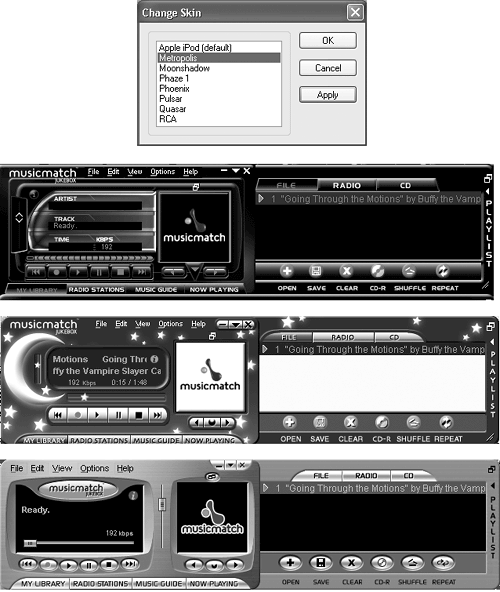
NOTE In the version of MusicMatch Jukebox Plus that came with the 2002 iPods, the Change Skin and Download Skins commands were in the Options menu, not the View menu. 5.6.3 The Graphic Equalizer On expensive luxury stereo components , a graphic equalizer is a control console that lets you adjust the strength of each musical frequency independently. MusicMatch provides an Equalizer, too, stocked with presets for various styles of music. To adjust the sound quality of your tracks with prefab ”or customized ”settings, choose Options  Player Player  Equalizer. Turn on the Enable EQ box in the lower-left corner, then choose one of the preconfigured settings from the pop-up menu at the bottom of the box. From there, you can adjust the sliders to customize the sound for your personal listening pleasure , as described in Figure 5-12. Equalizer. Turn on the Enable EQ box in the lower-left corner, then choose one of the preconfigured settings from the pop-up menu at the bottom of the box. From there, you can adjust the sliders to customize the sound for your personal listening pleasure , as described in Figure 5-12. Figure 5-12. The Graphic Equalizer lets you apply your own sonic boom to songs. The Limiter controls the overall amplification, while the bass frequencies start on the left at 60 Hz and proceed to the high end of the scale at 18 KHz. This Tinny AM Radio setting shows a distinct lack of bass. 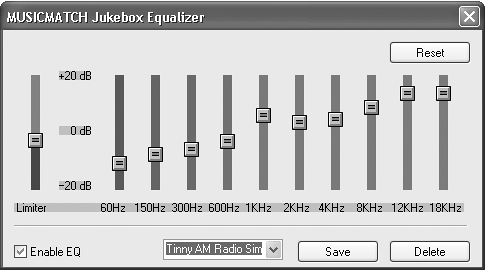
5.6.3.1 Presets of your own If you've taken advantage of the serial-number sticker on your iPod CD and upgraded your software from mere MusicMatch Jukebox to MusicMatch Jukebox Plus, you can create and save your own customized Equalizer presets. Click the word Custom in the box at the bottom of the dialog box, and then type a name for the preset you're about to create ("Tinny AM Radio Simulator," for example). Now go to work with the sliders shown in Figure 5-12. You can fiddle with the Limiter (a slider that can keep a lid on the levels at which the frequencies are amplified) and ten sliders that adjust sound frequencies in the bass, treble, and midrange tones of the music. Once you're done sliding around, click Save to add your new custom preset to the list, where you'll be able to summon it later with a couple of quick clicks. NOTE Equalizer presets from MusicMatch don't transfer to the iPod with your music. Of course, you can always use the EQ settings on the iPod itself when playing your tunes. 5.6.4 Preventing Ear-Blast Syndrome Volume Leveling adjusts the volume of both loud songs and soft songs to create a middle ground, so you're not straining to hear one track and then deafened by the next one. To use the feature, select the tracks you wish to work with, in either My Library or Playlist window. Right-click any one of them and then, from the shortcut menu, choose Prepare Tracks for Volume Leveling. MusicMatch Jukebox asks for confirmation; if you give the go-ahead, it automatically adjusts the recorded volume levels. It adds a green musical note next to the name of each track that's received volume surgery. These tracks will maintain their adjusted volume settings when transferred to the iPod ” if you turn on the right switch. Proceed as follows : -
Connect the iPod to the PC. Wait for MusicMatch to start up. Eventually, a window called Portable Device Manager appears, displaying the iPod's icon. -
Right-click the iPod icon. From the shortcut menu, choose Options. The Options dialog box appears. POWER USERS' CLINIC
Look, in the Window! It's Super Tagging! MusicMatch Jukebox not only tags music files, it can Super Tag them. Super Tagging actually means Auto Tagging; it speeds up tagging tasks by analyzing the song's file name on your hard drive. These features are especially useful when the file's name actually reflects the song and performer names . For example, you might have downloaded a song file called, "I Wanna Be Sedated “ The Ramones.mp3." In the lower-left corner of the Edit Track Tag(s) box (Figure 5-7), you'll find these options: Lookup Tags zips into the MusicMatch online database to search for the full tag information based on just the artist or track name on the file's name. Tag From Filename analyzes the downloaded file's name and, if possible, creates tags with the Artist and Track names in their proper fields. In the example above, you'd get "I Wanna Be Sedated" in the title box, and "The Ramones" in the Artist box. Rename Files does the opposite . In songs whose tags are correctly entered, this command changes the song file. |
-
Click the Audio tab and turn on "Apply volume leveling" (Figure 5-13). Figure 5-13. Grab a magazine next time you sync ”applying volume leveling to your tracks makes them take longer to download to the iPod from MusicMatch Jukebox. 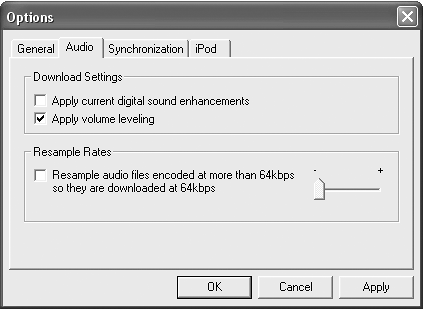
That's it. The next time you sync with the iPod, your PC will transfer all of the newly modified songs to the player. NOTE You may spot an option on the iPod itself called SoundCheck, which also purports to adjust mismatched volume levels between songs. But that's for use with iTunes only. MusicMatch for Windows doesn't work the same way; it adjusts song volumes on the PC and then transfers the whole shebang over to the player. |
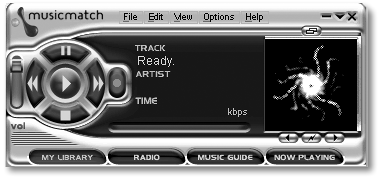
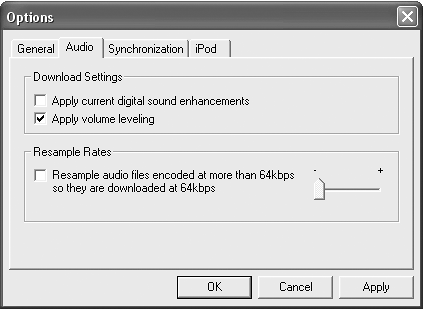
 Visualizations
Visualizations