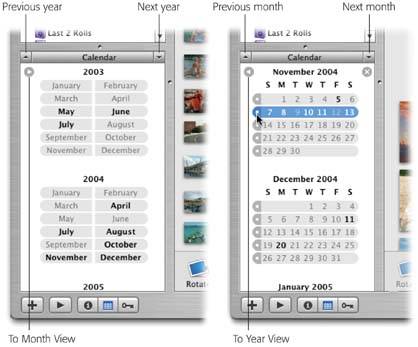7.9. The Calendar iPhoto has always offered a long list of ways to find certain photos: visually, by film roll, by album, by searching for text in their names or comments, and so on. But as the years went by, rival programs like Photoshop Album added what, in retrospect, seemed like an obvious and very natural method of finding specific pictures: by consulting a calendar. After all, you might not know the file names of the pictures you took during your August 2003 trip to Canada. You might not have filed them away into an album. But one thing's for sure: You know you took that trip in August of 2003, and the new iPhoto calendar will help you find those pictures fast. To use the calendar, start by indicating what container you want the calendar to search: an album or folder, for example, or one of the Library or Last __ Roll icons. Now make the calendar appear by clicking the tiny blue calendar-grid button at the bottom of the Source list (see Figure 7-13). At first, you get a year-at-a-glance view. This display may look clear and crisp and simple, but it contains a lot of powerand, if you look closely, a lot of different places to click the mouse. Here's how you can use the calendar to pinpoint photos taken in a certain time period. -
Photos in a certain month . See the names of the months in the year view? The names in bold type are the months where you took some photos. Click the name of a boldfaced month to see, the thumbnails of those photos; they'll appear in the main viewing area. (To scroll to a different year, click the tiny up and down triangle buttons on either side of the word Calendar at the top of the display, as shown in Figure 7-13.) 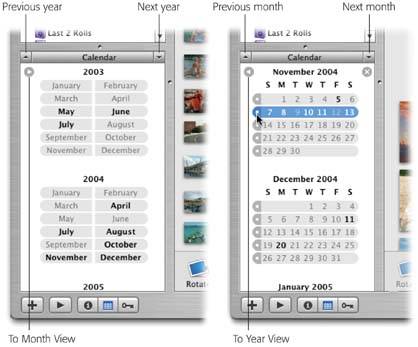 | Figure 7-13. The new calendar offers two views: year-at-a-glance (left) and month-at-a-glance (right). It's filled with secret clicks and navigational buttons. | |
-
Photos on a certain date . In Year view, start by double-clicking the appropriate month name. The calendar now changes to show you the individual dates within that month, shown in Figure 7-13 at right. Once again, bold type lets you know that photos are awaiting. Click a date square to see the photos you took that day. (Here again, the up and down triangle arrows above the calendar let you scroll to different months. You can return to the year view by clicking the left-pointing arrow next to the uppermost month's name.) -
Photos in a certain week . Once you've drilled down into the Month view, as described above, you can also round up the photos taken during an entire week: Just click the little dot to the left of the week in question. (It's indicated by the cursor in Figure 7-13.) The horizontal week bar of the calendar is now highlighted in color , and the photos taken during any of those seven days appear in the main viewing area. It's possible to develop some fancy footwork when you work with this calendar, since, as it turns out, you can select more than one week, month, or day at a time. In fact, you do that using exactly the same keyboard shortcuts that you would use to select individual photo thumbnails. For example: -
You can select multiple adjacent time units by clicking the first and then shift-clicking the last. For example, in Year view, you can select all the photos from June through August by first clicking June, and then Shift-clicking August. (You can use the same trick to select a series of days or weeks in the month view.)
Tip: Alternatively, you can just drag the mouse across the dates on the Month view, the days of the week, or the months on the Year view to select consecutive time periods.
-
You can select multiple time units that aren't adjacent by  -clicking them. For example, in Month view, you can select November 1, 5, 12, 20, and 30 by -clicking them. For example, in Month view, you can select November 1, 5, 12, 20, and 30 by  -clicking those days. In the photo-viewing area, you'll see all the photos taken on all of those days combined. -clicking those days. In the photo-viewing area, you'll see all the photos taken on all of those days combined. -
Here's an offbeat shortcut that might actually be useful someday: You can round up all the photos taken during a specific month, week, or day from every year in your collection by holding down the Option key as you select. For example, you can round up six years' worth of Christmas shots by Option-clicking the December button in the Year view. Or you can find the pictures taken every year on your birthday (from all years combined) by Option-clicking that date in the month view. Apple really went the extra mile on behalf of shortcut freaks when it designed the calendar. Here are a few more techniques that you probably wouldn't stumble upon by accident : -
In Year view, select all the days in a month by double-clicking the month's name. In Month view, you can do the same by triple-clicking any date number. -
Return to Year view by quadruple-clicking any date, or by clicking the month's name. -
Skip ahead to the next month or year (or the previous month or year) by turning the scroll wheel on your mouse, if you have one. -
Deselect anything that's selected in the calendar by clicking the small gray circular X button at the top-right corner of the calendar.  |