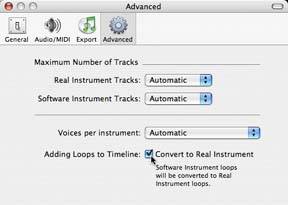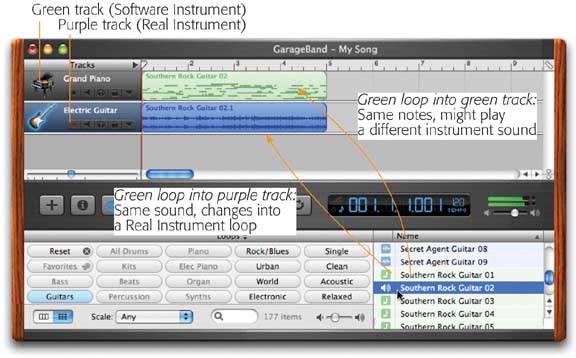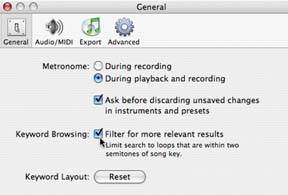24.3. Placing a Loop Suppose that you've used one of the three loop-finding techniques, and you've homed in on just the right loop. Now it's time to install it into your song. To do that, drag the loop's name upward and into position, as shown in Figure 24-5. The leftmost edge of the loop will align with the spot where you release the mouse. What happens when you release the mouse depends on where you release the mouse. 24.3.1. Drag into a Blank Gray Area If you drag into an empty track area, you create a brand new track, already set to play the instrument whose name you dragged (Figure 24-5). At the beginning of your song-building session, this is the technique you'll probably use the most. (It makes no difference whether you release the mouse in the light gray area beneath the existing music or the darker gray area beneath the existing track headers.)
Tip: If you Option -drag a green Software Instrument loop into an empty track area, GarageBand converts that green Software Instrument into a blue Real Instrument loopand creates a Real Instrument track to hold it.This is an important trick when your Mac is wheezing under the weight of too many tracks. See the box on the facing page for the explanation.
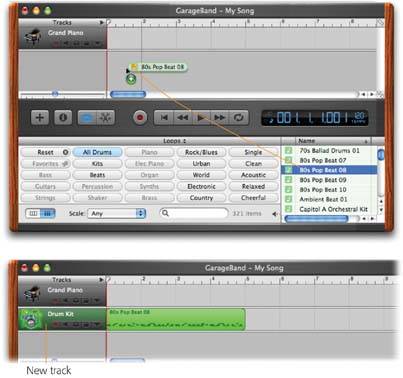 | Figure 24-5. If you drag a loop into an empty track area (top), you create a new track and fill it with one repetition of the loop (bottom). You can save time by dragging it carefully into the horizontal position you want, using the beat ruler at the top of the window as your guide. Of course, you can always adjust the loop's position after placing it, just by dragging it from side to side. | |
On the other hand, once you've added a track for Cool Upright Bass, for example, there's little point in creating a second or third Cool Upright Bass track for bass licks that occur later in the song. Simply keep all of your Cool Upright Bass in a single track. That's why you can also drag into an existing track. (Read on.) 24.3.2. Drag into an Existing Track If you drag a loop into a track that's assigned to the same instrument sound, you get just what you'd expect. For example, if you drag the Acoustic Noodling 04 loop into an Acoustic Guitar track that you created earlier (by dragging Acoustic Noodling 01 into place, for example), you get more Acoustic Noodling, just as you'd expect. But suppose you drag a loop into a track whose instrument doesn't match the loop you're dragging. For example, suppose you drag Dreamy Guitar Pattern 01 into a Grand Piano track. What now? GEM IN THE ROUGH
The Secret Lives of Green Loops | | If you've managed to grasp the difference between GarageBand's two kinds of musical building blocks, congratulations. If you've never worked with music on the Mac before, getting over this conceptual hurdle is a huge accomplishment. (To review: Software Instruments = green = MIDI data = editable notes. But Real Instruments = blue or purple = digital audio = frozen as is.) But waitthere's more. It turns out that GarageBand's green loops have a little secret. Yes, each contains MIDI note-trigger information, represented by those horizontal bars. But behind the scenes, each one also contains a digital-audio representation of itselfa true-blue AIFF recording. (For proof, switch to the Finder, press  -F, and search for the name of a green GarageBand loop, like Deep Electric Piano. You'll find out that each Software Instrument loop shows up as an .aif filean AIFF sound fileas it sits in a folder on your hard drive. Each is also far larger than a pure MIDI file would be.) -F, and search for the name of a green GarageBand loop, like Deep Electric Piano. You'll find out that each Software Instrument loop shows up as an .aif filean AIFF sound fileas it sits in a folder on your hard drive. Each is also far larger than a pure MIDI file would be.) Go ahead, ask it: What's the point? Turns out it's actually easier for the Mac to play back digital recordings (blue or purple) than MIDI material (green), because it doesn't have to synthesize the sound itself, in real time. Therefore, if your Mac is having trouble playing back the number of tracks you need, converting green loops into blue ones makes them easier for the Mac to play back. Blue loops require less processing power to play back, so you can use more tracks and effects in a piece. The downside is that you lose all the great features of MIDI loops, like the freedom to change its notes, transpose it into any key you like, make different notes play louder or softer, adjust its post-processing effects (like reverb), and so on. You're freezing it as it is, complete with whatever effects it came with. Now, if your Mac isn't having trouble managing all your tracks, you can ignore this entire discussion. But if this MIDI-to-AIFF conversion interests you, here's a summary of the three ways to pull it off. First, you can drag a green loop into a blue (Real Instrument) track. Second, you can Option-drag a green loop out of the Loop browser into an empty spot in the gray timeline area. GarageBand converts the loop into digital audio and creates a new Real Instrument track to hold it. Finally, you can request that GarageBand always convert green loops into noneditable blue ones, every time you drag one into your piece. Just choose GarageBand  Preferences, click the Advanced tab, turn on "Convert to Real Instrument (shown here), and close the dialog box. Preferences, click the Advanced tab, turn on "Convert to Real Instrument (shown here), and close the dialog box. At that point, the effect of the Option key changes. Now, Option-dragging a green loop does not make it change into a blue one; GarageBand leaves the green loop green. To sum up, the Option key always reverses the status of the "Convert to Real Instrument" checkbox in GarageBand's preferences. 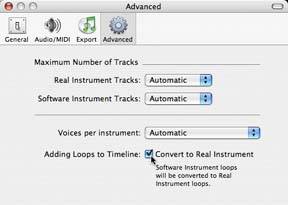 |
Here's where things can get wackyand confusing. To understand what's going on, you must understand the distinction between Real Instruments (digital recordingsblue or purple in GarageBand) and Software Instruments (MIDI note datagreen); see the previous page for a refresher. In any case, here's what happens when you drag: -
Green loop  Green track with different sound . Suppose you drag a Software Instrument loop into a Software Instrument trackbut the instrument doesnt match. To use the example above, let's assume you drag Dreamy Guitar Pattern 01 into a Grand Piano track. Green track with different sound . Suppose you drag a Software Instrument loop into a Software Instrument trackbut the instrument doesnt match. To use the example above, let's assume you drag Dreamy Guitar Pattern 01 into a Grand Piano track. In that case, something rather cool happens: GarageBand plays the notes of the loop using the instrument sound of the track. Suddenly you're hearing that dreamy guitar pattern played on a piano (Figure 24-6). This simple twist vastly multiplies your options as you build a song. When you think about it, you can reassign any green loop to any of dozens of instrument sounds. Apple's categorization is only a starting point for your creativity. 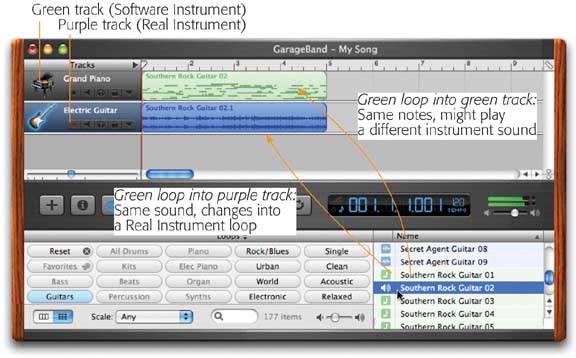 | Figure 24-6. Some funky things can happen when you drag a Software Instrument (green) loop into an existing track. If you drag into a Software Instrument track, the loop takes on the instrument sound of that track. If you drag into a Real Instrument track, though, GarageBand actually converts the MIDI notes of the loop into a blue digital audio (Real Instrument) loop. | |
-
Green loop  Blue track . If you drag a Software Instrument loop into a Real Instrument track, something weird and wonderful happens: GarageBand turns the MIDI loop into a digital recording! Right before your eyes, the green loop turns blue, and its horizontal bars turn into sound waves, indicating that its transformation is complete. Once again, refer to Figure 24-6. Blue track . If you drag a Software Instrument loop into a Real Instrument track, something weird and wonderful happens: GarageBand turns the MIDI loop into a digital recording! Right before your eyes, the green loop turns blue, and its horizontal bars turn into sound waves, indicating that its transformation is complete. Once again, refer to Figure 24-6. This behavior isn't exactly consistent with the blue-loop-to-green-track "no go" behavior described below, but it's rather cool nevertheless. It may just give you the speed relief you need when your Mac is straining under the load of your composition; see the box on the previous page for complete details. -
Blue loop  Blue track with different sound . This combo produces yet another surprising effect. Dragging a digital-audio (blue) loop into an existing digital-au-dio track has no effect at all on its instrument sound. Figure 24-7 illustrates this phenomenon . Blue track with different sound . This combo produces yet another surprising effect. Dragging a digital-audio (blue) loop into an existing digital-au-dio track has no effect at all on its instrument sound. Figure 24-7 illustrates this phenomenon .
 | Figure 24-7. You can drag any number of different digital-audio loops back-to-back into the same Real Instrument track, as shown here in the second track: Effected Drum Kit, Alternative Rock Bass, and Shaker 4, for example. They'll all play back with the proper instrument sounds, even if the track is called, for example, Acoustic Guitar. | |
-
Blue loop  Green track . If you drag a blue loop (Real Instrument) into a green track (Software Instrument), nothing happens at all. GarageBand shakes its little software head "no and throws the loop back where it came from. You can't park digital audio in a track that expects the horizontal bars of MIDI notes. Green track . If you drag a blue loop (Real Instrument) into a green track (Software Instrument), nothing happens at all. GarageBand shakes its little software head "no and throws the loop back where it came from. You can't park digital audio in a track that expects the horizontal bars of MIDI notes. 24.3.3. All Together Now In any case, the magic of loops is that most of them sound amazing together, as you'll soon discover. Now, if your GarageBand window is wide enough, you'll see columns of information for your loops: Key, Tempo, and so on. And you might wonder how a bass loop that's listed as 80 beats per minute, key of D, would sound good with a piano loop that says it's 110 beats per minute, key of C. Ah, welcome to the magic of software. The listings of tempo and key in the Loop browser indicate the originally recorded tempos and keys. When you actually install a loop into your piece, though, GarageBand automatically tweaks it, nudging into the key and tempo of your piece, no matter how it was originally recorded.
Tip: See Chapter 25 for details on working with loops you've placed into your tracks: making them actually loop (repeat), moving them around, shortening them, and so on.
GEM IN THE ROUGH
More Loops Than You Bargained For | | When you first peruse the loops that come with GarageBand, you may be pleasantly surprised by how many you have. You may be vaguely aware that you can buy an add-on pack of loops in the form of the Apple GarageBand Jam Pack, but you may not realize that you've got a bunch more loops already on your hard drive. They're just hidden at the moment. The problem is that GarageBand's different loops were recorded in different keys. (Inspect the Key column in the Loop browser for proof.) If you've ever heard a tone-deaf, slightly drunk karaoke singer at a party, you know how painful it is to listen to clashing keys (two different ones at once). And Apple firmly believes in the old Chinese proverb, "May all your loops sound good together." Now, one of GarageBand's most amazing features is its ability to transpose its loops (shift them up or down in pitch). If you find a bass loop recorded in the key of D, and drag it into a piece that's in C, it will still sound great, because GarageBand will automatically process it to fit the neighboring keyyes, even if it's a blue (digital-audio) Apple Loop. So why does GarageBand start out hiding loops that don't match your key? Apple worries that you might get greedy with that auto-transposing feature. If you choose a blue key-of-F guitar loop, well, that key is rather distant from the key of C. GarageBand's magic software-processing elves will dutifully transpose it into C for you, but the result occasionally sounds funnyslightly distorted , or, more often, inappropriate for the instrument. (This caveat applies only to blue Real Instrument loops. Green Software Instrument loops sound great in any key.) Therefore, GarageBand comes set to hide all Real (blue) loops that don't match the key of your piece, to protect you against madcap transpositions. You can request that it not be such a diva, and show you all of the loops in its bag of tricks. To do that, choose GarageBand  Preferences, click the General icon, and turn off "Filter for more relevant results." Close the dialog box, return to the Loops browser, and click Reset. Preferences, click the General icon, and turn off "Filter for more relevant results." Close the dialog box, return to the Loops browser, and click Reset. Now examine the loops again. As you can see, many more loops appear in the list. For example, if your piece is in C, you now see seven loops in the Bass  Jazz Jazz  Cheerful category instead of four. Cheerful category instead of four. You may notice that even when "Filter for more relevant results" is turned on, by the way, the listed loops aren't all in your piece's key. For example, scrolling through the list of Bass loops reveals that many of the bass licks were indeed recorded in the key of C. Yet the list also offers you blue loops in keys like C# and D. The "Filter" option leaves you with blue loops in your song's key and in keys within two half-steps (piano keys) of it. (It also shows you green loops in all different keys, because GarageBand can transpose these into any key with no loss of fidelity.) 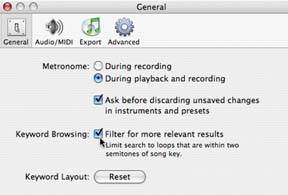 |
|
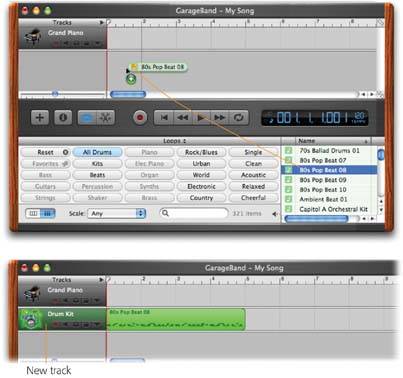
 Preferences, click the Advanced tab, turn on "Convert to Real Instrument (shown here), and close the dialog box.
Preferences, click the Advanced tab, turn on "Convert to Real Instrument (shown here), and close the dialog box.