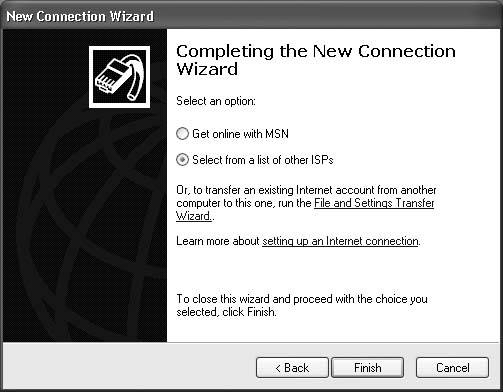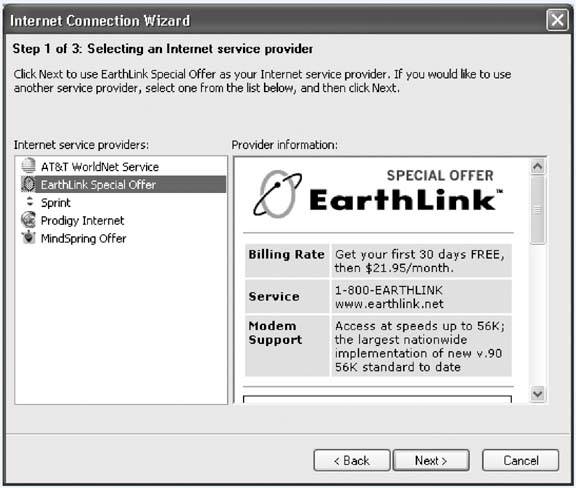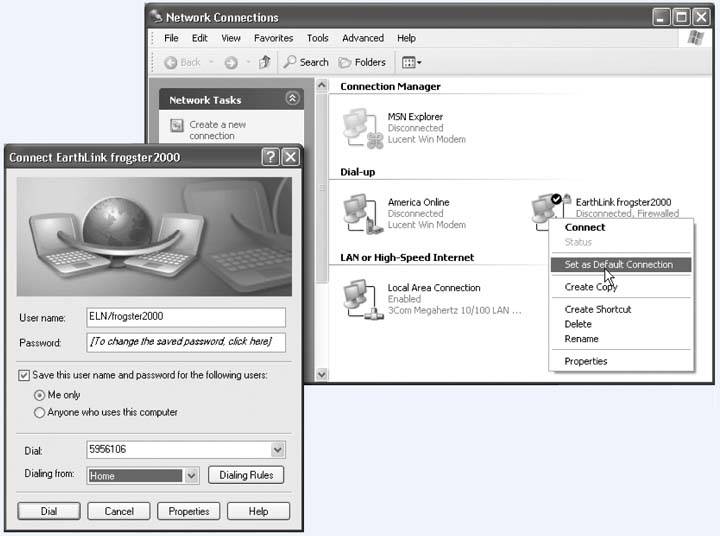7.2. Establishing a New Dial-Up Internet Account If you'd like to sign up for Microsoft's Internet service, called MSN (and by the way, Microsoft would love you to sign up for MSN), or a traditional ISP, you're ready for the New Connection Wizard. -
-
Click Next. On the next screen, click Connect to the Internet, and then click the Next button . Now you reach an important juncture: the Getting Ready screen (third from top in Figure 7-1). Figure 7-1. To sign up for a standard Internet account, launch the New Connection Wizard as described on Section 7.2 and keep clicking the first choice on each wizard screen. At the last step, you'll have to choose between signing up for Microsoft's own Internet service, called MSN, or an independent one like EarthLink or AT&T. 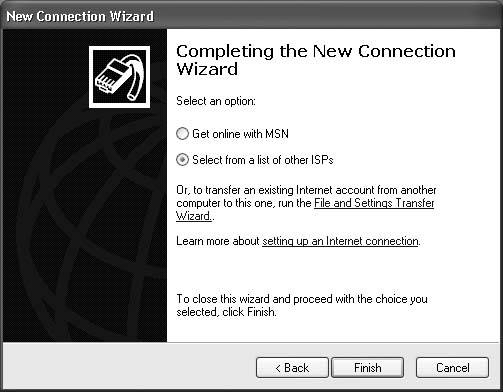 -
Click "Choose from a list of Internet service providers (ISPs)." Click Next . Here's where you tell the wizard whether you want to sign up for the pricier, but sanitized, world of MSN, or a standard Internet service provider. -
Click either "Get online with MSN" or "Select from a list of other ISPs," and then click Finish . If you choose MSN, the graphic design scheme of the wizard changessuddenly you're in pastel land. This, of course, is the MSN Signup Wizard. Over the next few minutes, you'll be guided through the process of signing up for a new account. You'll be asked for your name , address, birthday, occupation , credit card number, and so on. You'll also be offered the chance to preserve your existing Microsoft-service email address (anything ending with @hotmail.com or @msn.com ). (During the process, the computer will dial a toll-free number to connect with MSN.) If you choose "Select from a list of other ISPs," the wizard disappears, and Windows deposits you into a folder window containing two shortcuts: "Get online with MSN" (which opens the same wizard described in the previous paragraph) and "Refer me to more Internet Service Providers." Use the latter shortcut to sign up for traditional Internet accounts, as shown in Figure 7-2. Whether you choose MSN or a more traditional ISP, however, both sign-up wizards share a few things in common: -
Along the way, the wizard dials a second time. This time, it's contacting the Internet company you've selected. The details of the service plan now appear on your screen. If you agree with the ISP's rules, click the Accept button, and then click Next. -
You'll also be asked to invent an email address for yourself. The ending part of the address is determined by your choice of ISP @earthlink.net , for example, or @msn.com . The first part is up to you, but keep in mind that names like Bob and Tiffany were snapped up some time in the Reagan era. Therefore, if the email name you type isn't unique, you'll be asked to try a different one. Figure 7-2. In the U.S., the Internet Connection Wizard starts by calling a toll-free number to retrieve a list of Internet service providers that have deals with Microsoft in "your area" (in general, this means "in your country"). Click one, and then read the details of its deal in the scrolling right-side window. After settling on one, click the Next button to begin the sign-up process (providing your name, address, credit card number, and so on). 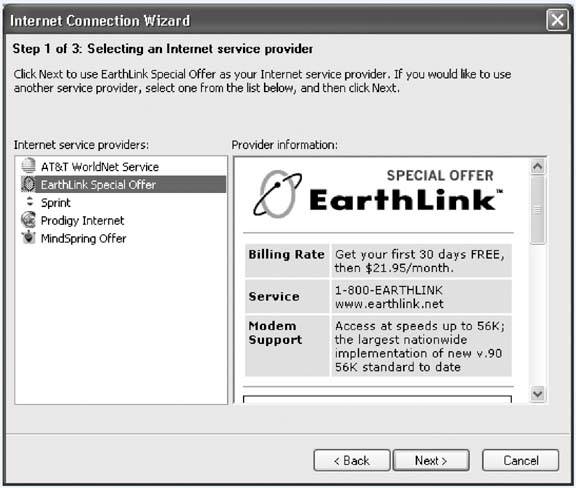
-
When you're shown a list of phone numbers, choose one that's local. If there are no local numbers listed, and you'd rather not pay long distance charges every time you connect to the Internet, consider canceling this entire sign-up operation and spending some time researching smaller, regional ISPs. UP TO SPEED
ISP vs. Online Service | | If you decide to connect to the Net using a dial-up modem, your next task is to get an Internet account. You can get one in either of two ways: by signing up for an online service , such as America Online or MSN, or through a direct Internet account with an Internet service provider (or ISP, as insiders and magazines inevitably call them). National ISPs like EarthLink and AT&T have local telephone numbers in every U.S. state and many other countries . If you don't travel much, you may not need such broad coverage. Instead, you may be able to save money by signing up for a local or regional ISP. Either way, dialing the Internet is a local call for most people. The Internet is filled with Web sites that list, describe, and recommend ISPs. To find such directories, visit Google and search for ISP listings. Of course, until you've actually got your Internet account working, you'll have to do this research on a PC that is online, like the free terminals available at most public libraries. Online services like AOL give you all Internet functions in one program, including email and Web surfing, and provide a few members -only features like games and chat rooms. When using an ISP, on the other hand, you have to fire up a different application for each function: Internet Explorer for surfing the Web, Outlook Express for email, and so on. Because online services are slightly easier to use than ISP accounts, some hostile , insecure people look down on MSN and America Online members. You've been warned . |
7.2.1. The Connection Icon When it's all over, Windows XP stores your ISP information, your name, your password, and so on, into a single icon called a connection . To see the one you've just created, choose Start  All Programs All Programs  Accessories Accessories  Communications Communications  Network Connections. There are dozens of ways to get online, and one way is to double-click this special icon. Network Connections. There are dozens of ways to get online, and one way is to double-click this special icon. Doing so produces the dialog box shown in Figure 7-3 at left. This box will soon become extremely familiar, since it appears every time your computer attempts to access the Internet for any reason. Figure 7-3. Right: This particularly well-endowed individual has four different ways to get to the Internet: MSN Explorer, America Online, Local Area Connection, and EarthLink Frogster 2000.
Left: Double-clicking one of these icons (in this case, EarthLink), produces this dialog box, where you can click Dial to go online. If you use the same Internet connection most of the time, right-click the icon and choose "Set as Default Connection." 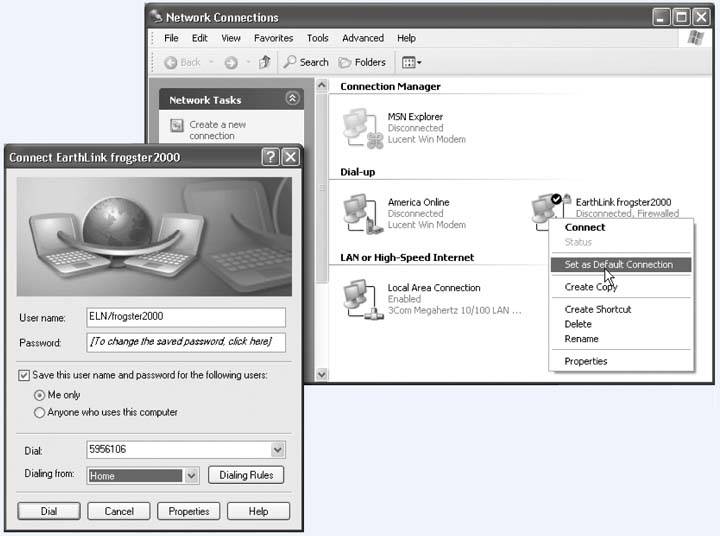
Once you've set up your connection, skip ahead to "Connecting to the Internet." You're now ready to explore the Net.  |
 All Programs
All Programs