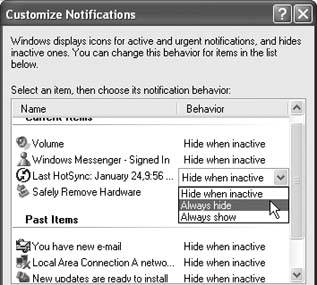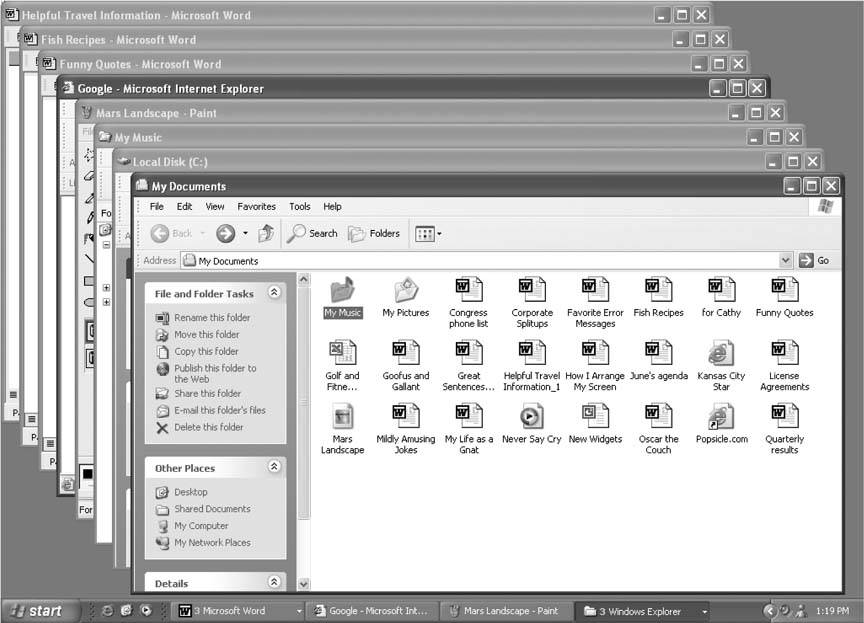3.4. The Taskbar The permanent blue stripe across the bottom of your screen is the taskbar, one of the most prominent and important elements of the Windows interface (see Figure 3-7). Figure 3-7. When you see nothing but microscopic icons, point without clicking to view an identifying tooltip. 
The taskbar has several segments, each dedicated to an important function. Its right end, the notification area , contains little status icons that display the time, whether or not you're online, whether or not your laptop's plugged in, and so on. The main portion of the taskbar, of course, helps you keep your open windows and programs under control. You can even dress up your taskbar with additional little segments called toolbars , described on Section 3.5. This section covers each of these features in turn . 3.4.1. The Notification Area In Windows XP, Microsoft has chosen a new name for the area formerly known as the tray (the group of tiny icons at the right end of the taskbar): the notification area. (Why use one syllable when eight will do?) The purpose is much the same: to give you quick access to little status indicators and pop-up menus that control various functions of your PC. Many a software installer inserts its own little icon into this area: fax software, virus software, palmtop synchronization software, and so on. To figure out what an icon represents, point to it without clicking so that a tool-tip appears. To access the controls that accompany it, try both left-clicking and right-clicking the tiny icon. Often, each click produces a different pop-up menu filled with useful controls. Despite the expansion of its name, you'll probably discover that this area is much smaller than it used to be. On a new PC, for example, you may find little more than the current time.
Tip: By double-clicking the time display, you open the Date and Time Control Panel program. And if you point to the time without clicking, a tooltip appears to tell you the day of the week and today's date.
That's because Microsoft's XP anti-clutter campaign reached a fever pitch when it came to this component of the operating system. The designers of Windows had noticed that software companies large and small had been indiscriminately dumping little icons into this area, sometimes for prestige more than utility. TROUBLESHOOTING MOMENT
Turning Off Notification Area Auto-Hiding | | In general, the temporary removal of notification-area icons you haven't used in a while is a noble ambition . Most of the time, you truly won't miss any invisible icons, and their absence will make the icons you do use stand out all the more. Still, you can tell Windows to leave your tray aloneto leave every notification-area icon in full view all the time. To do so, right-click a blank area of the taskbar; from the drop-down menu, choose Properties. At the bottom of the resulting dialog box, turn off the "Hide inactive icons" checkbox, and click OK. If that seems a little drastic, don't miss the Customize button just to the right of that checkbox. It opens a list of every tray icon that would normally appear, if it weren't for Windows XP's efforts. Click in the Behavior column to produce a pop-up menu for each item. Choose the status you want for each individual tray icon: "Hide when inactive," "Always hide," or "Always show." Finally, click OK. 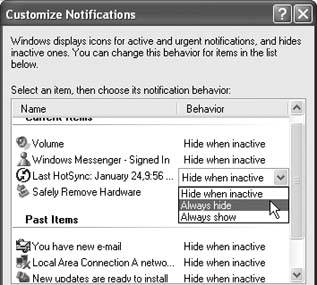 |
Therefore, Microsoft laid down two policies concerning this critical piece of screen real estate: -
Even Microsoft's own usual junkthe speaker icon for volume control, the display icon for changing screen resolution, the battery icon for laptops, and so onis absent on a fresh XP installation. If you want to add these controls to the notification area, you must do it yourself, using the corresponding Control Panel programs as described in Chapter 10. -
If you don't use a Notification area icon for a couple of weeks, Windows XP takes the liberty of hiding it from you. But you can retake controlsee Figure 3-8 for details. (And to make the Notification area stop being so darn tidy, see the box on Section 3.4.1.) Figure 3-8. If you see a > button, Windows is telling you that it has hidden some of your notification-area icons. Click this button to expand the notification area, bringing all of the hidden icons into view (bottom). 
3.4.2. Window Buttons Every time you open a window, whether at the desktop or in one of your programs, the taskbar sprouts a button bearing that window's name and icon. Buttons make it easy to switch among open programs and windows: Just click one to bring its associated window into the foreground, even if it has been minimized. The taskbar is the antidote for COWS (Cluttered Overlapping Window Syndrome). In fact, if you work with a lot of windows, you'll run smack into one of the biggest and most visible changes in Windows XP: taskbar button groups . The new Windows taskbar does two things that no Windows taskbar has done before. First, when conditions become crowded, it automatically groups the names of open windows into a single menu that sprouts from the corresponding program button, as shown at bottom in Figure 3-9. Click the taskbar button bearing the program's name to produce a pop-up menu of the window names . Now you can jump directly to the one you want. Figure 3-9. Left: Click a taskbar button with a tiny arrow to see the list of windows it's concealing.
Right: Right-click to operate on all of these windows at once. 
Second, even when there is plenty of room, Windows XP aligns the buttons into horizontal groups by program . So you'll see all the Word-document buttons appear, followed by all the Excel-document buttons, and so on. Despite these dramatic changes, most of the following time-honored basics still apply: -
To bring a window to the foreground, making it the active window, click its button on the taskbar. (If clicking a button doesn't bring a window forward, it's because Windows has combined several open windows into a single button. Just click the corresponding program's button as though it's a menu, and then choose the specific window you want from the resulting list, as shown in Figure 3-9.) -
To hide an active window that's before you on the screen, click its taskbar buttona great feature that a lot of PC fans miss. (To hide a background window, click its taskbar button twice : once to bring the window forward, again to hide it.) -
To minimize, maximize, restore, or close a window, even if you can't see it on the screen, right-click its button on the taskbar and choose the appropriate command from the shortcut menu. It's a real time-saver to close a window without first bringing it into the foreground. (You can still right-click a window's name when it appears in one of the consolidated taskbar menus described earlier.) -
To arrange all visible windows in an overlapping pattern, as shown in Figure 3-10, right-click a blank spot on the taskbar and choose Cascade Windows from the shortcut menu. Figure 3-10. To see all open windows in a neat stack, right-click anywhere on the taskbar and choose Cascade. Then you can click any window's title bar to bring it to the foreground. 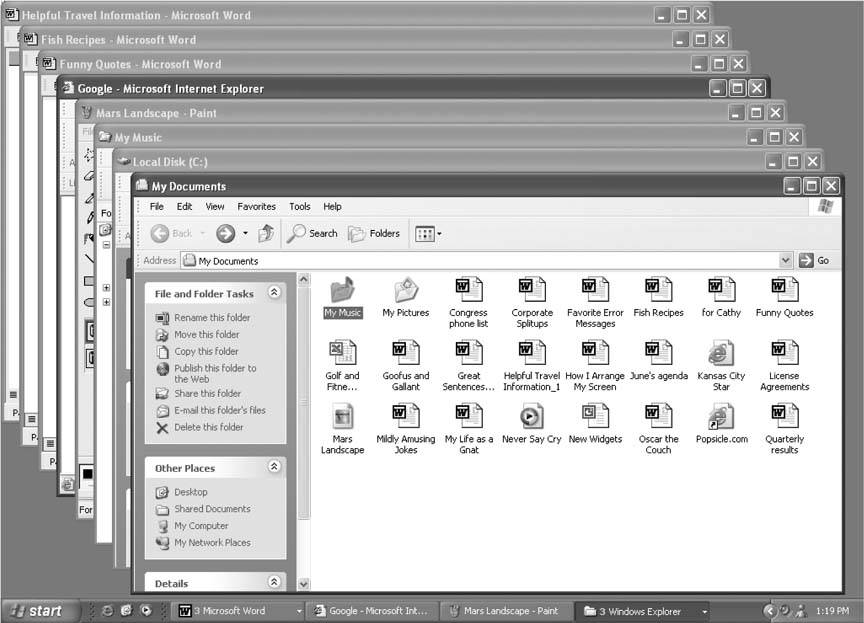
-
To arrange all non-minimized windows in neat little boxes, each getting an equal rectangular chunk of your screen, right-click a blank spot on the taskbar and choose Tile Windows Vertically or Tile Windows Horizontally from the shortcut menu. -
To minimize all the windows in one fell swoop, right-click a blank spot on the taskbar and choose Show the Desktop from the shortcut menuor just press the Windows logo key+D.
Note: When the taskbar is crowded with buttons, it may not be easy to find a blank spot to click. Usually there's a little gap near the right end. You can make it easier to find some blank space by enlarging the taskbar, as described in Figure 3-8.
-
If you change your mind, the taskbar shortcut menu always includes an Undo command for the last taskbar command you invoked. (Its wording changes to reflect your most recent action"Undo Minimize All," for example.) -
To close the windows from different programs all at once, Ctrl-click their taskbar buttons to select them. Then right-click the last one you clicked, and choose Close Group from the shortcut menu.  |