2.2. Explorer Window Controls: All Versions When you're working at the desktopthat is, opening Explorer windowsyou'll find a few additional controls dotting the edges. Again, they're quite a bit different from the controls of Windows XP and its predecessors. 2.2.1. Address Bar In a Web browser, the Address bar is where you type the addresses of the Web sites you want to visit. In an Explorer window, the Address bar is more of a " breadcrumbs bar" (a shout out to Hansel and Gretel fans). That is, it now shows the path you've takenfolders you burrowed throughto arrive where you are now (Figure 2-2).
There are three especially cool things about the new Vista Address bar: -
It's much easier to read . Those  little little  triangles are clearer separators of folder names than the older\slash\notation. And instead of drive letters like C:, you see the drive names . triangles are clearer separators of folder names than the older\slash\notation. And instead of drive letters like C:, you see the drive names .
Tip: If the succession of nested folders' names is too long to fit the window, then a tiny << icon appears at the left end of the address. Click it to reveal a pop-up menu showing, from last to first, the other folders you've had to burrow through to get here.(The pop-up menu items that are supposed to be herethe list of recent placesappears in the same list, below a divider line.)
-
It's clickable . You can click any breadcrumb to open the corresponding folder. For example, if you're viewing the Casey  Pictures Pictures  Halloween, you can click the word Pictures to backtrack to the Pictures folder. Halloween, you can click the word Pictures to backtrack to the Pictures folder. -
You can still edit it . The Address bar of old was still a powerful tool, because you could type in a folder address directly (using the slash notation). Actually, you still can. You can "open" the Address bar for editing in any of five different ways. (1) Press Alt+D. (2) Click the tiny icon to the left of the address. (3) Click any blank spot. (4) Right-click anywhere in the address; (5) From the shortcut menu, choose Edit Address. In each case, the Address bar changes to reveal the old-style slash notation, ready for editing (Figure 2-2, bottom).
Tip: After you've had a good look, press Esc to restore the  notation. notation.
2.2.1.1. Components of the Address bar On top of all that, the Address bar houses a few additional doodads that make it easy for you to jump around on your hard drive (Figure 2-3): 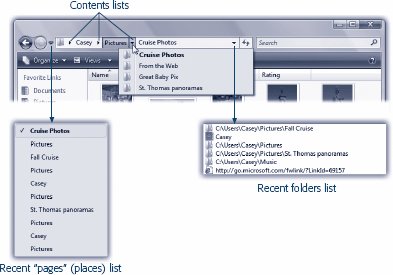 | Figure 2-3. The new Address bar is crawling with useful controls and clickable doodads. It may take you awhile to appreciate the difference between the little  to the left of the Address bar and the one to its right, though. The left-side one shows a list of folders youve had open recently; the right-side one shows addresses you've explicitly typed (and not passed through by clicking) . to the left of the Address bar and the one to its right, though. The left-side one shows a list of folders youve had open recently; the right-side one shows addresses you've explicitly typed (and not passed through by clicking) . | |
-
Back, Forward . Just as in a Web browser, the Back button opens whatever window you opened just before this one. Once you've used the Back button, you can then use the Forward button to return to the window where you started. Keyboard shortcuts: Alt+left arrow, Alt+right arrow. -
Recent pages list . Click the  (to the left of the address box) to see a list of folders youve had open recently; it's like a multilevel Back button. (to the left of the address box) to see a list of folders youve had open recently; it's like a multilevel Back button. -
Recent folders list . Click the  at the right end of the address box to see a pop-up menu listing addresses you've recently typed. at the right end of the address box to see a pop-up menu listing addresses you've recently typed. -
Contents list . This one takes some explaining, but for efficiency nuts, it's a gift from the gods. It turns out that the little  next to each breadcrumb (folder name ) is actually a pop-up menu. Click it to see whats in the folder name to its left. next to each breadcrumb (folder name ) is actually a pop-up menu. Click it to see whats in the folder name to its left. How is this useful? Suppose you're viewing the contents of the USA  Florida Florida  Miami folder, but you decide that the folder youre looking for is actually in the USA Miami folder, but you decide that the folder youre looking for is actually in the USA  California folder. Do you have to click the Back button, retracing your steps to the USA folder, only to then walk back down a different branch of the folder tree? No, you dont. You just click the California folder. Do you have to click the Back button, retracing your steps to the USA folder, only to then walk back down a different branch of the folder tree? No, you dont. You just click the  thats next to the USA folder's name and choose California from the list. thats next to the USA folder's name and choose California from the list. -
Refresh (double swirling arrows button) . If you suspect that the window contents aren't up to date (for example, that maybe somebody has just dropped something new into it from across the network), click this button, or press F5, to make Vista update the display. -
Search box . Type a search phrase into this box to find what you're looking for within this window . Page 119 has the details. 2.2.1.2. What to type into the Address bar When you click the tiny folder icon at the left end of the Address bar (or press Alt+D), the triangle  notation changes to the slash\notation, meaning that you can edit the address. At this point, the Address bar is like the little opening that lets you speak to the driver of a New York City taxi; you tell it where you want to go. Heres what you can type there (press Enter afterward): notation changes to the slash\notation, meaning that you can edit the address. At this point, the Address bar is like the little opening that lets you speak to the driver of a New York City taxi; you tell it where you want to go. Heres what you can type there (press Enter afterward): -
A Web address . You can leave off the http:// portion. Just type the body of the Web address, such as www.sony.com, into this strip. When you press Enter (or click the  button, called the Go button), Internet Explorer opens to the Web page you specified. button, called the Go button), Internet Explorer opens to the Web page you specified.
-
A search phrase . If you type some text into this strip that isn't obviously a Web address, Windows assumes that you're telling it, "Go online and search for this phrase." From here, it works exactly as though you've used the Internet search feature described on page 371. -
A folder name . You can also type one of several important folder names into this strip, such as Computer, Documents, Music , and so on. When you press Enter, that particular folder window opens.
Tip: This window has autocomplete. That is, if you type pi and then press Tab, the Address bar will complete the word Pictures for you. (If it guesses wrong, press Tab again.)
-
A program or path name . In this regard, the Address bar works just like the Run command described on page 40. In each case, as soon as you begin to type, a pop-up list of recently visited Web sites, files, or folders appears below the Address bar. Windows Vista is trying to save you some typing. If you see what you're looking for, click it with the mouse, or press the down arrow key to highlight the one you want and then press Enter. 2.2.2. The Task Toolbar See the colored strip (Organize, Views...) that appears just below the Address bar? That's the new task toolbar . It's something like a menu bar, in that some of the words on it (including Organize and Views) are actually menus , yet also something like the task pane of Windows XP, in that its buttons change from window to window. In a folder that contains pictures, you'll see buttons here like Slide Show and E-mail; in a folder that contains music files, the buttons might say Play All and Burn. Later in this chapter, you'll meet some of the individual commands in the task toolbar.
Note: You can't hide the task toolbar.
2.2.3. Column Headings Just below the task toolbar, every Explorer window also has another horizontal strip you can't hide: a row of column headings like Name, Date Modified, Size , and so on. These, it turns out, are important tools in sorting and grouping the icons, as described on page 77. |
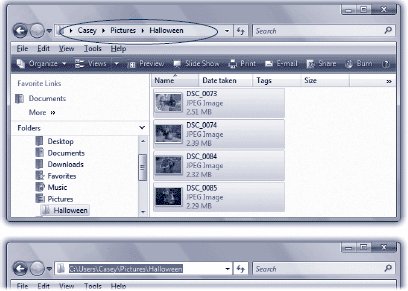
 Pictures
Pictures 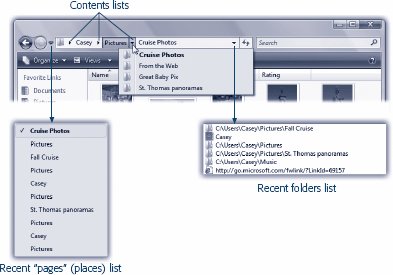
 to the left of the Address bar and the one to its right, though. The left-side one shows a list of folders youve had open recently; the right-side one shows addresses you've explicitly typed (and not passed through by clicking)
to the left of the Address bar and the one to its right, though. The left-side one shows a list of folders youve had open recently; the right-side one shows addresses you've explicitly typed (and not passed through by clicking)  button, called the Go button), Internet Explorer opens to the Web page you specified.
button, called the Go button), Internet Explorer opens to the Web page you specified.