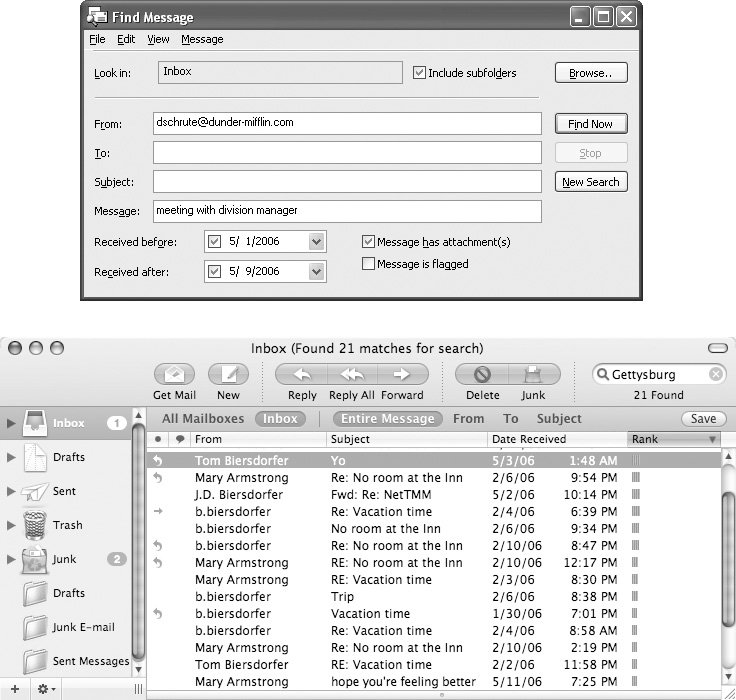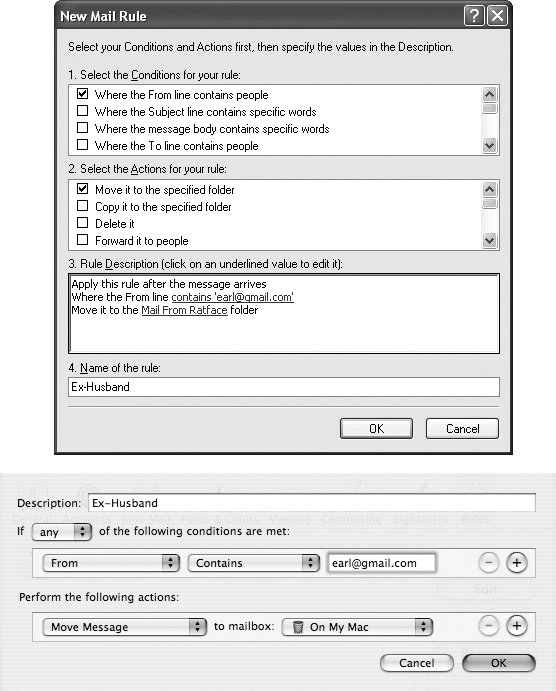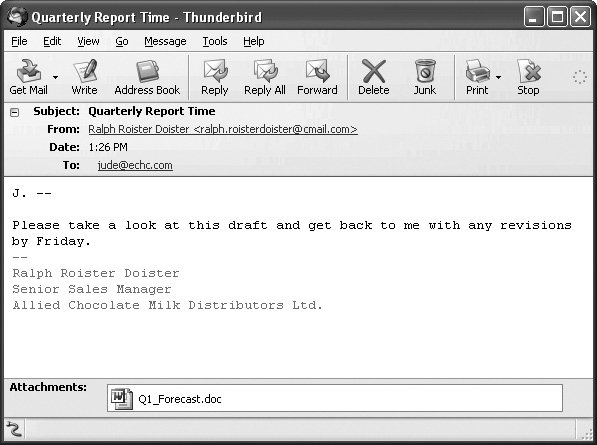14.4. Reading and Organizing Email Even though it may just be a form-letter welcome note from your ISP, getting your first real email message is a thrill because someone out there knows your email address. Each time your mail program collects your mail, it deposits the fresh batch of new messages into your mail program's inbox. Until you delete or move the message, it stays there. To help you tell the old from the new, most mail programs highlight the new mail's subject lines with bold text or colored dots. GEM IN THE ROUGH
Mailing Lists | | Before the Web caught on, many people shared common interests by creating email mailing lists (that is, an email discussion group )and many still do. Such lists can be on any subject: Welsh corgis, the works of Mark Twain, swine health, flatpicking guitar, and so on. A mailing list is made up of subscribers who sign up with someone called the list master to receive all the messages sent around by other members of the mailing list. Many colleges have their own mailing lists for faculty and alumni, as do professional groups and corporations. You can even create your own mailing lists, thanks to special features of Google and Yahoo groups (Section 16.1.4). Once you sign up for a mailing list, the list master provides you with instructions on posting messages to the list, as well as how to unsubscribe if you decide the list isn't for you. You're supplied with a single email address to send your messages to; the mailing list's software automatically distributes your e-note to everyone on the list. Unlike public forums, where anyone can post, only the members of the mailing list get the messages. Depending on how prolific the members are, you may get a trickle or an avalanche of mail every day. Some people use message rules or filters (Section 14.4.3) to route messages from a mailing list into a special mailbox to keep it from getting mixed in with regular mail. People can get passionate about their feelings on mailing lists (and anywhere else online), and flame wars of overheated, flying insults can break out when two or more people disagree . Some lists are moderated , meaning that the human manager may step in and tell all parties to chill out. But on unmediated lists, the war can rage on for days. If you decide you want to join in on the fun, you can find directories of mailing listswhere else?on the Web. Some sites dedicated to a specialized topic may have links that take you through signing up for the email list, like the RootsWeb genealogy list at www.rootsweb.com. LISTSERV, one of the most popular list-manager programs, has a searchable directory of groups to join at www.lsoft.com/catalist.html. |
Outlook Express, Apple Mail, Thunderbird, and some other mail programs divide their main windows into multiple sections called panes . The preview pane is the horizontal section below the list of messages in your inbox. When you click a message's subject line in the inbox, the body of the message appears in the preview pane, as shown back in Figure 14-1. If you want more room to see the message preview and less for your inbox, drag the divider bar between the two up or down. If you double-click a message's name in the inbox list, it opens into a window of its own so that you can see all of it (or scroll down to the bottom if it's a really long one). You can resize the window by dragging the lower-right corner, move it around your desktop, or open more messages in their own windows to compare their contents side by side. Opening a message in this way makes it easier to see all the header information, which is the "To:", "From:", subject line, and other address stuff at the top. The part of the message with the text is the body . If you have a stack of mail to plow through, you can blast through it quickly in the preview mode by tapping the up and down arrows on your keyboard. If you've opened a message into its own window, you can use the Previous and Next buttons (in most email programs) to move through the messages.
Note: As handy as the preview pane can be, some security experts warn against using it on Windows computers. Because it opens each message automatically, the preview pane can, in theory, open a virus or worm that's attached to a piece of mail. Of course, if you have an up-to-date antivirus program (Section 21.2) on your computer, this syndrome shouldn't affect you.
14.4.1. How to Deal with Email Sooner or later, you'll have to do something about every piece of email that reaches you. Apart from just helplessly letting it sit there in your inbox forever, these are your options: -
Reply to it . To answer a message, click the Reply button on the message toolbar. If the message was originally addressed to multiple recipients, you can send your reply to everyone simultaneously by clicking the Reply All button instead. A new message window opens, already addressed. The letters Re : (short for "regarding") preface the message's original subject line, so your friend knows you're responding to that particular message. As a courtesy to your correspondent, your email program places the original message at the bottom of the window, denoted by brackets or a vertical bar, as shown in Figure 14-7.
Tip: In most programs, if you highlight some text before clicking Reply, only that portion of the original message gets pasted into your reply. That's a great convenience to your correspondent, who now knows exactly which part of the message you're responding to.
Figure 14-7. A reply includes the original message, marked in a special color , by vertical rules, or by >brackets >like >this. The original sender's name is automatically placed in the "To:" field. The subject is the same as the original subject with the addition of Re: (shorthand for "regarding"). You're ready to type your response. 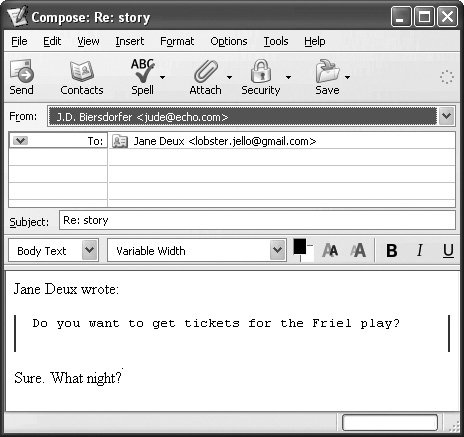 At this point, you can add or delete recipients, edit the subject line or the original message, attach a file, and so on. When you're finished, click Send.
Tip: Use the Return key to create blank lines in the original message. Using this method, you can splice your own comments into the paragraphs of the original message, replying point by point. The brackets preceding each line of the original message help your correspondent keep straight what's yours and what's hers.
-
Forward it . Instead of replying to the person who sent you a message, you may want to pass the note on to a third person. To do that, click the Forward toolbar button. A new message opens, looking a lot like the one that appears when you reply. You may wish to preface the original message with a comment of your own, along the lines of: "Frank: I thought you'd enjoy this joke about Congress." (Many people forward jokes around the Internet this way, but many bosses like the Forward command to delegate requests to their employees .) Finally, address it as you would any outgoing piece of mail. -
Print it . Sometimes there's no substitute for a printout. You can use the standard print keyboard commands (Ctrl+P for Windows;  -P for Mac) or choose File -P for Mac) or choose File  Print in most mail programs. Print in most mail programs. On the printout, most programs include the sender's name, subject, and time stamp.
Note: Messages formatted in HTML (Section 14.3) may be too wide to fit on standard paper; you might have to do some tinkering in your print preferenceslike rotating the paper orientation from Portrait to Landscape or shrinking the messageto make it fit on one page.
-
File it . You can create little onscreen folders to organize your saved messages, as described in the next section. You might create one for important messages, another for all order confirmations from Web shopping, still another for friends and family, and so on. -
Find it . You can sort the columns in your main email list just by clicking the headings (From, Subject, Date & Time, and so on). But what if you're trying to find a message according to what's in it, rather than just its subject line or sender name? That's the purpose of the Find command, which is available in every email program; take a tour of the pro-gram's menus to find it. You may not have to look very far: Outlook Express gives you a big ol' Find button in the program's toolbar that pops up a Find box, as shown at the top of Figure 14-8. Apple Mail has a search box at the top of the window, which you can jump right into by pressing Option-  -F on the keyboard. As shown in the bottom of Figure 14-8, such a command triggers a search of all text in all messages in the current folder, resulting in a tidy list of matches. -F on the keyboard. As shown in the bottom of Figure 14-8, such a command triggers a search of all text in all messages in the current folder, resulting in a tidy list of matches.
Tip: You can also search for specific text within a single message that's open on your screen, too. Here again, a Find command is at your disposal.
-
Delete it . Sometimes it's junk mail. Sometimes you're just done with it. Either way, it's a snap to delete a selected message, several selected messages, or a message that's currently on the screen. You can press the Delete key, click the Delete button on the toolbar, or drag messages out of the list window and into your Trash mailbox. All of these commands move the messages to the Deleted Items/Trash folder, described below. If you like, you can click its icon to view a list of the messages you've deleted. You can even rescue messages by dragging them into any other mailbox (right back into the inbox, if you want). Figure 14-8. Top: The Find box in Outlook Express also lets you seek out messages from specific people or messages that contain certain words.
Bottom: Using the search box in Apple Mail rounds up a whole list of messages containing your search words. 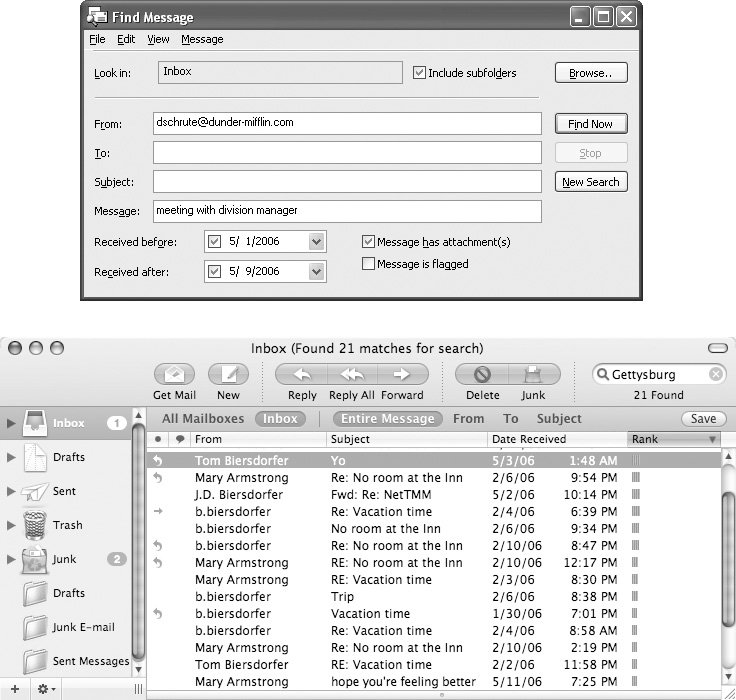
14.4.2. The Parts of Your Mailbox The inbox isn't the only "folder" in your email program. Outlook Express, for example, has five folders in the vertical pane in the mail program's main window: -
Inbox . This box holds all the messages you've received, both read and unreadat least until you delete or move them. -
Outbox . Like an outbox on your deskthe one holding a stack of interoffice memos waiting to be picked upthe outbox holds messages that you've written but haven't sent yet. Click the Send/Receive button (or its equivalent in the program you use) to shoot the message out to the Internet and on its way. -
Sent Items . Once you send a message, your copy of it moves to the Sent folder. (Some mail programs don't save outgoing messages until you fiddle with their Options or Preferences settings.) -
Deleted Items or Trash . When you delete a message (by pressing the Delete or Backspace key), it goes here. Like the desktop Recycle Bin (Windows) or Trash can (Mac OS X), the contents stay in this "folder" until you manually empty it. The point is to provide a safety net for messages you delete by accident . To empty the Deleted Items folder (Windows), right-click it and choose "Empty 'Deleted Items' Folder" from the shortcut menu. In Apple's Mail program, choose Mailbox  Erase Deleted Message. Erase Deleted Message.
-
Drafts . This folder holds messages you started but haven't yet completed, either because it was time for dinner or because it's a really angry letter to somebody and you're smart enough to wait until you cool down before sending it. To go back and finish, click the Drafts folder and then the message you were writing. -
Junk (optional). Mail programs like Thunderbird, Eudora, Outlook, and Apple Mail automatically route obvious spam into its own festering holding pen. Every once in a while, you're supposed to click this folder, glance through its contents to make sure some good mail didn't get filed away with the bad, and then delete the whole mess. Conversely, if spam lands in your regular inbox, teach your mail program to identify it as junk by clicking the This Is Junk button (or command). You can create and name your own folders, too, using the New Folder or New Mailbox command. 14.4.3. Filters and Message Rules Once you know how to create folders, the next step in managing your email is to set up a series of message rules (also known as mail rules or filters) that file, answer, or delete incoming messages automatically based on their contents (such as their subject, address, and/or size ). Message rules require you to think like the distant relative of a programmer, but the mental effort can reward you many times over; message rules turn your email program into a surprisingly smart and efficient secretary. To set up filters or rules for incoming messages, go into your mail program's preferences area or menus and look for a command called New Rule or New Filter. Once you've begun the process, you'll be asked to supply some information: -
How to spot the messages you want processed . For example, if you'd like the program to watch out for messages from a particular person, you would set up the dialog box so that it watches for messages from somebody whose email address you specify (Figure 14-9). Figure 14-9. When you set up a mail rule, you're telling your mail program what to look for in certain types of messages and what to do with those messages when they arrive .
Top: To make a mail rule in Outlook Express, choose Tools  Message Rules Message Rules  Mail, and use the options at the top of the box to outline what the rule should do. In this case, this rule looks for any messages coming from earl@gmail.com and routes them to the Mail From Ratface mailbox. Mail, and use the options at the top of the box to outline what the rule should do. In this case, this rule looks for any messages coming from earl@gmail.com and routes them to the Mail From Ratface mailbox.
Bottom: In Apple Mail, choose Mail  Preferences Preferences  Rules Rules  Add Rule to get to the box shown here, where you tell Mail what to do when a message matching your criteria arrives. In this case, any messages from earl@gmail.com are going straight to the Trash. Add Rule to get to the box shown here, where you tell Mail what to do when a message matching your criteria arrives. In this case, any messages from earl@gmail.com are going straight to the Trash. 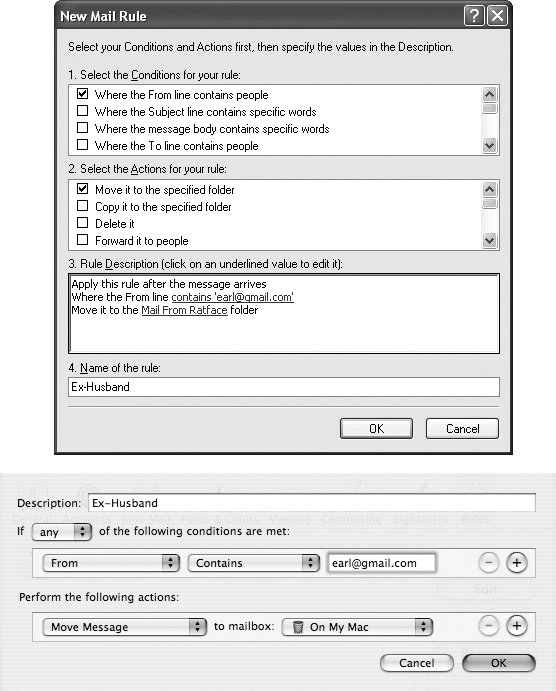 To flag messages containing loan, $$$$, XXXX, !!!! , and so on, you want to tell the program what the subject line should include. In fact, you can set up multiple criteria, so that you flag messages whose subjects contain any one of those common spam triggers. -
What you want done with messages that match the criteria . For example, if you've told your rule to watch for junk mail containing $$$$ in the subject line, you now tell the program to delete it or move it into, say, a junk folder. With a little imagination , you'll see how these rules can do absolutely amazing things with your incoming email. A good email program can colorize, delete, move, redirect, or forward messagesor even play a sound when you get a certain message. Finally, you generally name and save your new rule. If you've set up more than one rule, you can usually choose a sequence for them by dragging them up and down.
Tip: Rules are generally executed in order, from top to bottom. If a rule doesn't seem to be working properly, it may be that an earlier rule is intercepting and processing the message before the "broken" rule even sees it. To fix this, try dragging the rule up or down in the list.
From now on, when your mail program checks for new mail, it consults its rulebook to see if any messages match your conditions and routes them accordingly . 14.4.4. Opening Attachments You can tell if someone has sent you a file attachment before you even open the message: a telltale paper-clip icon appears next to the message's name on the inbox list. When you double-click to open the message, the attachment appears under the message text or in the Attachments box at the bottom of the message window (Figure 14-10). In some mail programs, you just double-click the attachment to open it. In others, you have to peel the attachment off the email message and save it to your hard drive. You can do that in either of two ways: -
Drag and drop . Drag the icon of the attached file right out of the email window and onto your desktop (or onto a folder of your choice). If the sender went nuts with the attaching and sent a bunch of files at once, first click one and then press Ctrl+A (on the Mac,  -A) to select them all. Now you can do a group-drag out of the message. -A) to select them all. Now you can do a group-drag out of the message. -
Click and save . Right-click the attached file (on the Mac, Control-click) and choose Save As from the resulting shortcut menu. When the Save As box opens, navigate to the folder where you want to put the attachment and click Save to dump it in. (Here again, you can also select all of the attachments first to deal with them en masse.) Figure 14-10. The message shown here has a Microsoft Word file attached to it. In most mail programs, right-clicking on the attachment icon opens up a world of options, including opening the file or saving it to a folder on your hard drive. You can also drag the attachment icon off the bottom of the message and drop it on your desktop. 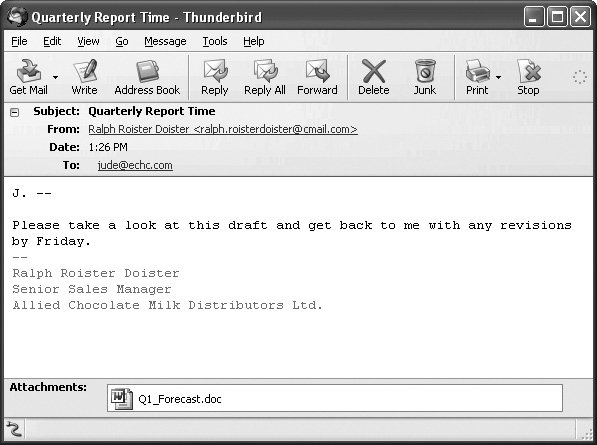
If you have Windows XP Service Pack 2, Outlook Express may block your attempt to see, open, or save an attachment. That's a somewhat brute-force method of pursuing a worthy goal: preventing your PC from getting infected by viruses that came along for the ride. (You'll know when this attachment blocking is happening because the file's name appears in gray, or a warning banner appears when you try to save the attachment.) Of course, most attachments are perfectly innocuous , and it's frustrating when Outlook Express butts in between you and that file you really need to open. If you have an antivirus program installed on your computer, you can safely tell Outlook Express to back off. Choose Tools  Options Options  Security; on the Security tab, turn off the option called "Do not allow attachments to be saved or opened that could potentially be a virus." Click OK. (If Outlook Express still refuses to let you see the attachment, quit the program and reopen it.) Security; on the Security tab, turn off the option called "Do not allow attachments to be saved or opened that could potentially be a virus." Click OK. (If Outlook Express still refuses to let you see the attachment, quit the program and reopen it.)  |
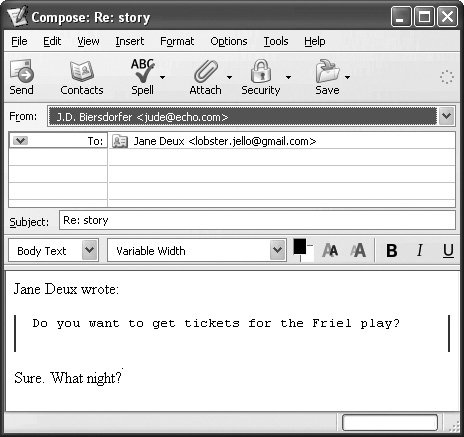
 Print in most mail programs.
Print in most mail programs.