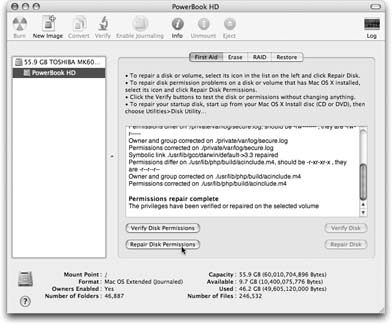B.3. Frozen Programs (Force Quitting)
| < Day Day Up > |
B.2. Minor Eccentric BehaviorAll kinds of glitches may befall you, occasionally, in Mac OS X. Your desktop picture doesn't change when you change it in System Preferences. A menulet doesn't open when you click it. A program won't open ”it just bounces in the Dock a couple of times and then stops. When a single program is acting up like this, but quitting and restarting it does no good, try the following steps, in the following sequence. B.2.1. First Resort: Repair PermissionsAn amazing number of mysterious glitches arise because the permissions of either that item or something in your System folder have become muddled ”that is, the complex mesh of interconnected Unix permissions described in Chapter 12. When something just doesn't seem to be working right, therefore, open your Applications Utilities folder and open Disk Utility. Proceed as shown in Figure B-1. This is a really, really great trick to know. Tip: Many Mac mavens, in fact, believe in running this Repair Permissions routine after running any kind of installer , just to nip nascent problems in the bud. That includes both installers of new programs and of Apple's own Mac OS X updates. B.2.2. Second Resort: Look for an UpdateIf a program starts acting up immediately after you've installed or upgraded to Mac OS X 10.4, chances are good that it has some minor incompatibility . Chances are also good that you'll find an updated version on the company's Web site. B.2.3. Third Resort: Toss the Prefs FileHere we are in the age of Mac OS X, and we're still throwing away preference files? Absolutely. A corrupted preference file can still bewilder the program that depends on it. Before you go on a dumpfest, however, take this simple test. Log in using a different account (perhaps a dummy account that you create just for testing purposes). Run the problem program. Is the problem gone? If so, then the glitch exists only when you are logged in ”which means it's a problem with your copy of the program's preferences. Return to your own account. Open your Home folder Library Preferences folder, where you'll find neatly labeled preference files for all of the programs you use. Each ends with the file name suffix . plist . For example, com.apple.finder.plist is the Finder's preference file, com.apple.dock.plist is the Dock's, and so on.
Put the suspect preference file into the Trash, but don't empty it. The next time you run the recalcitrant program, it will build itself a brand-new preference file that, if you're lucky, lacks whatever corruption was causing your problems. If not, quit the program. You can reinstate its original .plist file from the Trash, if you'd find that helpful as you pursue your troubleshooting agenda. Remember, however, that you actually have three Preferences folders. In addition to your own Home folder's stash, there's a second one in the Library folder in the main hard drive window (which administrators are allowed to trash), and a third in the System Library folder in the main hard drive window (which nobody is allowed to trash ”at least not without one of the security-bypass methods described in the box on the facing page). In any case, the next time you log in, the Mac will create fresh, virginal preference files. B.2.4. Fourth Resort: RestartSometimes you can give Mac OS X or its programs a swift kick by restarting the Mac. It's an inconvenient step, but not nearly as time-consuming as what comes next. And it can fix problems that cropped up when you started up the computer. B.2.5. Last Resort: Trash and Reinstall the ProgramSometimes reinstalling the problem program clears up whatever the glitch was. First, however, throw away all traces of it. Open the Applications folder and drag the program's icon (or its folder) to the Trash. In most cases, the only remaining pieces to discard are its .plist file (or files) in your Home Library Preferences folder, and any scraps bearing the program's name in your Library Application Support folder. (You can do a quick Spotlight search to round up any other pieces.) Then reinstall the program from its original CD or installer ”after first checking the company's Web site to see if there's an updated version, of course. |
| < Day Day Up > |
EAN: 2147483647
Pages: 506