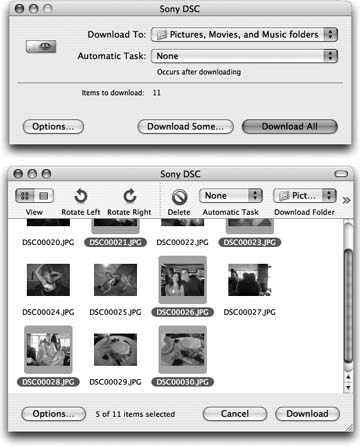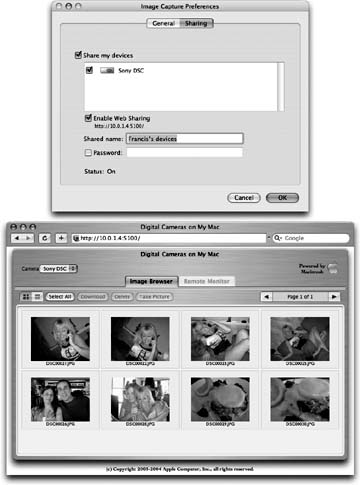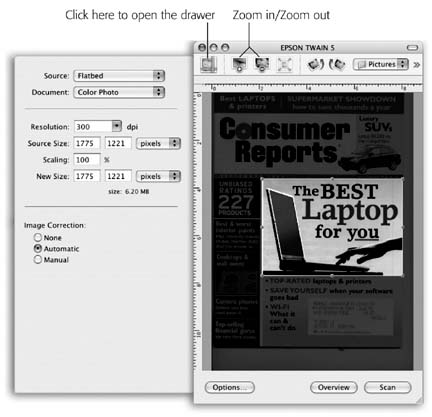10.12. Image Capture This unsung little program is something of an orphan. It was designed to download pictures from a USB digital camera and then process them automatically (turning them into a Web page, scaling them to emailable size , and so on). Of course, after Image Capture's birth, iPhoto came along, generally blowing its predecessor out of the water. Even so, Apple includes Image Capture with Mac OS X for these reasons: -
Image Capture makes it easy to download only some pictures from your camera (Figure 10-13). iPhoto, by contrast, always downloads the entire contents of your camera's memory card. -
Image Capture can grab images from Mac OS Xcompatible scanners , too, not just digital cameras . -
Image Capture can download your sounds (like voice notes) from a digital still camera; iPhoto can't. -
Image Capture can turn a compatible digital camera into a Webcam, broadcasting whatever it "sees" to anyone on your office networkor the whole Internet. Similarly, it can share a scanner with all the networked Macs in your office. You can open Image Capture in either of two ways. You can simply double-click its icon in your Applications folder or you can set it up to open automatically whenever you connect a USB digital camera and turn it on. To set up that arrangement, open Image Capture manually. Choose Image Capture  Preferences, click the General tab, and choose Image Capture from the "When a camera is connected, open pop-up menu. Preferences, click the General tab, and choose Image Capture from the "When a camera is connected, open pop-up menu. 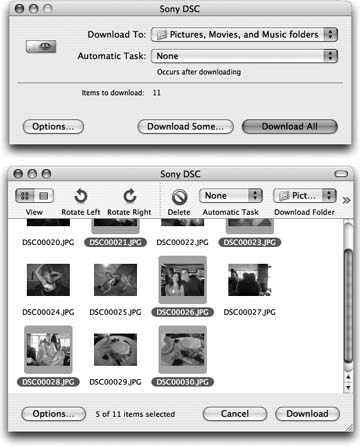 | Figure 10-13. Top: You can set up Image Capture to open automatically when you attach a USB camera to your Mac. One click (on Download All) transfers its pictures to your hard drive.
Bottom: If you click Download Some, you get this "slide-sorter" window, where you can choose the individual pictures you want to download, to rotate selected shots (using the buttons at the top), or delete shots from the camera. In slide-sorter view, Shift-click the thumbnails of the individual pictures you want. In list view, Shift-click or  -click as though they're Finder list-view files. -click as though they're Finder list-view files. | |
Once Image Capture is open, it looks like Figure 10-13. In Image Capture, you can use the following pop-up menus . 10.12.1. Download Folder Use this pop-up menu to choose a destination folder for the pictures. Image Capture proposes putting photos, sounds, and movies from the camera into your Home folder's Pictures, Music, and Movies folders, respectively. When the downloading process is complete, Mac OS X opens the corresponding folder automatically, saving you the trouble of finding it. 10.12.2. Automatic Task Download, schmownloadImage Capture is just warming up. It comes equipped to process the downloaded photos in several useful ways. For example: -
None . Translation: "Just download the pictures, please ." -
Build slide show . After the download is complete, your screen goes black, and a smooth full-screen slideshow begins, featuring the newly downloaded pictures gracefully cross-fading one to the next (without musical accompaniment, alas). -
Build web page . Creates an actual, and very attractive, Web page of your downloaded shots. Against a black background, you get thumbnail images of the pictures in a Web page document called index.html. (You'll find it in your Home folder  Pictures Pictures  webpage folder, which also contains the graphics files incorporated into this HTML document.) Image Capture automatically opens up this page in your Web browser, proud of its work. webpage folder, which also contains the graphics files incorporated into this HTML document.) Image Capture automatically opens up this page in your Web browser, proud of its work. Just click one of the small images to view it at full size, exactly as your Web site visitors will be able to do once this page is actually on the Web. (Getting it online is up to you, although Apple's HomePage featurepart of the .Mac subscription program described on Section 19.7.2is one of the easiest methods .) iPhoto offers more Web page options and better-looking results, but Image Capture is handy when you just need something quick and dirty. GEM IN THE ROUGH
Image Capture Super-Prefs | | Apple spared no expense on this baby. Lurking in the dialog box that appears when you click the Options button (shown in Figure 10-13) are some very powerful features. They're well worth exploring. The Download Options controls, for example, let you set Image Capture to grab pictures automatically when you plug in the camera, saving you a click on the Download button. Here's where you specify, too, that you want to delete the photos from the camera after they've been downloaded to the Macanother step-saving option that prepares your memory card for more pictures. The Information tab, meanwhile, tells you some highly specific technical details about the camera or scanner that's currently hooked up. |
-
Crop to 3 x 5, fit to 3 x 5 . Each option here creates a photo gallery as a PDF document (Section 14.5.2.2), ready to print out and then, presumably, to cut apart with scissors or a paper cutter . Each offers neatly arranged photos in the dimensions you've selected. And what if a photo doesn't precisely fit the proportions you've selected? The "crop to" options center each photo within the specified shape and then trim the outer borders if necessary. The "fit to" options shrink the photo as necessary to fit into the specified dimensions, sometimes leaving blank white margins.
Note: The "crop" commands never touch the actual downloaded photos. The downloaded image files themselves retain their full size and resolution.
-
Preview . This option opens the fresh pictures in Preview (Section 10.16), so that you can get a better (and bigger) look at them. -
Other . The beauty of the Image Capture system is that people can, in theory, write additional processing scripts. Once you've written or downloaded them, drop them into your System  Library Library  Image Capture Image Capture  Automated Tasks folder. Then enjoy their presence in the newly enhanced Automatic Task pop-up menu. Automated Tasks folder. Then enjoy their presence in the newly enhanced Automatic Task pop-up menu. 10.12.3. Download Some, Download All Clicking Download All, of course, begins the process of downloading the photos to the folder you've selected. A progress dialog box appears, showing you thumbnail images of each picture that flies down the wire. Clicking Download Some, however, opens the picture browser shown at bottom in Figure 10-13. Now you can select the photos you want to download, rotate, or delete from the camera. (In icon view, you click and Shift-click to select a bunch of consecutive photos, and  -click to add individual photos to the selection. In icon view, you can only click and Shift-click to select individual photos.) -click to add individual photos to the selection. In icon view, you can only click and Shift-click to select individual photos.) 10.12.4. Downloading from Across the Network You're sitting in front of Macintosh #1, but the digital camera is connected to Macintosh #2 downstairs, elsewhere on the network. What's a Mac fan to do? All right, that situation may not exactly be the scourge of modern computing. Still, downloading pictures from a camera attached to a different computer can occasionally be useful. In a graphics studio, for example, when a photographer comes back from the field, camera brimming with fresh shots, he can hook up the camera to his Mac so that his editor can peruse the pictures on hers, while he heads home for a shower. To share your camera on the network, hook it up, choose Image Capture  Preferences, click the Sharing tab, turn on "Share my devices," and select the camera in question (Figure 10-14). (This trick works with scanners, too.) Preferences, click the Sharing tab, turn on "Share my devices," and select the camera in question (Figure 10-14). (This trick works with scanners, too.) On the other Mac, open Image Capture and choose Devices  "Browse devices." Open the flippy triangle, select the camera, click OK, and proceed to view and download the photos exactly as though the cameras connected to your Mac. "Browse devices." Open the flippy triangle, select the camera, click OK, and proceed to view and download the photos exactly as though the cameras connected to your Mac. 10.12.5. Downloading from Across the Internet You can also share your camera's contents with the whole Internet , assuming your Mac has its own, publicly accessible IP address (Section 19.4). Figure 10-14 has the details for the setup. 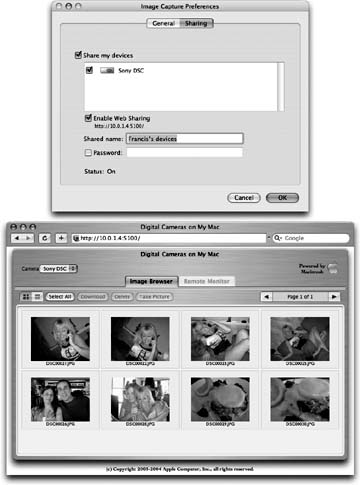 | Figure 10-14. Connect the camera and turn it on.
Top: Choose Image Capture  Preferences, click the Sharing tab, turn on "Share my devices," and then turn on "Enable Web Sharing." Click OK. Preferences, click the Sharing tab, turn on "Share my devices," and then turn on "Enable Web Sharing." Click OK.
Bottom: Now anyone else on the Internet can open Safari, type the IP address provided by the Preferences dialog box (see it, just underneath the "Enable Web Sharing checkbox at top?) into their address bar, and peep at the contents of your Mac's digital camera! ("Meet George Jetson") | |
10.12.6. Image Capture as Web Spycam All digital cameras can share what's currently on their memory cards via the Internet as previously described. If you have one of a few newer models, in fact, you can actually control the camera remotely . You can spy on whatever's in the room where the camera is, taking snapshots on demand. (Can you say, "Babysittercam"?)
Note: Some of the Webcammable cameras are the Canon A60, A70, S400, S50/60/70, and G5; HP C618 and 912; Kodak DC280, DC4800, DC5000; and Nikon D1, D1X, and D1Hand their successors.
To set this up, begin as shown in Figure 10-14. Then, if your camera is one of the compatible models, the Remote Monitor tab (shown dimmed in Figure 10-14) springs to life, along with the buttons labeled Delete, Take Picture, and so on. Clicking Take Picture captures a picture exactly as you would if you'd been next to the camera and pressed the shutter button. If you click the Remote Monitor tab, you see, at full size, whatever the camera is seeing; the image is updated once every minute. (The pictures are blasted to you via the Internet, but not captured onto the memory card.) Click the light-switch icon to change the shutter interval. 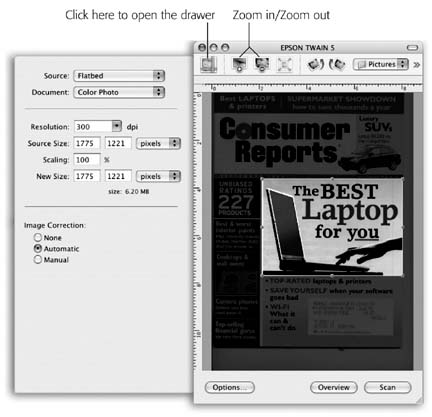 | Figure 10-15. Assuming your scanner is compatible with Mac OS X (that is, if it's TWAIN-compatible), this preview window appears automatically when you turn on the scanner and open Image Capture. Open the drawer to specify the dimensions and resolution you want. Click Overview if you need to repeat the preview. Next, drag across the image to indicate which part you want to capture ( otherwise , the Scan button is dimmed), and then click Scan when you're ready to go. | |
10.12.7. Scanning Assuming you haven't changed the "Open scanner window when Image Capture is launched" setting (in Image Capture  Preferences Preferences  Scanner), you should see the window shown in Figure 10-15 as soon as you turn on your scanner and fire up Image Capture. Scanner), you should see the window shown in Figure 10-15 as soon as you turn on your scanner and fire up Image Capture. |
 Preferences, click the General tab, and choose Image Capture from the "When a camera is connected, open pop-up menu.
Preferences, click the General tab, and choose Image Capture from the "When a camera is connected, open pop-up menu.