| When you finish your podcast project in GarageBand, you can either send it to iWeb for publishing on the Internet, or you can export it to disk so it can be finished using another application. Compression settings for podcast episodes are located in the GarageBand Export Preferences pane. Let's open the finished podcast from Lesson 8, change the compression settings, and send it to iWeb. Note Turning on the cycle region has no effect on the length of the exported project. When you export a project containing a podcast track, the entire project from the beginning to the end of the last region is exported.
1. | Open the project 8-2 Podcast 6min from the Lesson_08 folder.
| | | 2. | Choose GarageBand > Preferences, then click Export, if the Export pane is not already showing.
The Audio Podcast Settings are located at the top of the Export Preferences pane. They affect only the quality of the podcast's audio.
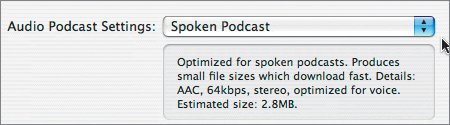 The information below the Audio Podcast Settings pop-up menu shows the type of compression, kilobytes per second, whether the file is stereo or mono, and the estimated file size.
| 3. | From the Audio Podcast Settings pop-up menu, choose the Spoken Podcast setting.
At the Spoken Podcast setting, the finished audio will be around 2.8 MB.
If your podcast project includes artwork or video, you can set the compression in the Movie Settings pop-up menu.
| | | 4. | From the Movie Settings pop-up menu, choose the Web setting.
At the bottom of the Export pane, you'll see the Publish Podcast settings.
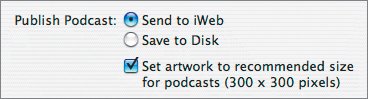 These settings include three publishing choices: Send to iWeb, Save to Disk, and "Set artwork to recommended size for podcasts (300 x 300 pixels)."
Saving a podcast to disk lets you export your project to a drive to then publish through iWeb or another application.
If you select Send to iWeb, the project will be sent to iWeb for publishing. Selecting the "Set artwork to recommended size for podcasts" setting will keep all of the podcast artwork sized accordingly. Deselecting this setting will publish the artwork at the current size, which may not be optimal for podcast publishing.
| 5. | Select Send to iWeb, if it is not already selected. Also, make sure that the "Set Artwork to recommended size for podcasts" setting is selected.
| 6. | Close the Preferences window.
| 7. | Choose Share > Send Podcast to iWeb.
Several progress alerts appear sequentially for creating chapter markers, creating mixdown, and converting.
Once the project is prepared for export, you may see a .Mac Information dialog, which allows you to sign in to your .Mac account or set up an account if you don't already have one. You can set up an account or sign in now, or you can close the dialog.
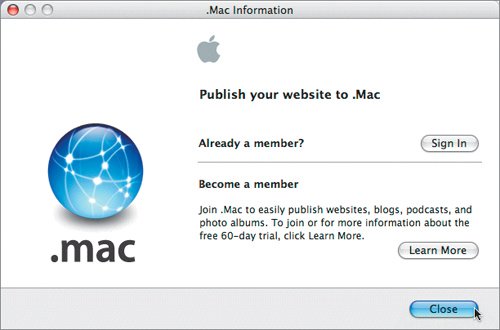 | 8. | Click Close. You can sign in or sign up for your .Mac account after this lesson.
iWeb launches and prompts you to choose a template for your Web page.
| | | 9. | In iWeb, scroll through the templates, select the Black template, then select the Podcast webpage type for the Black template.
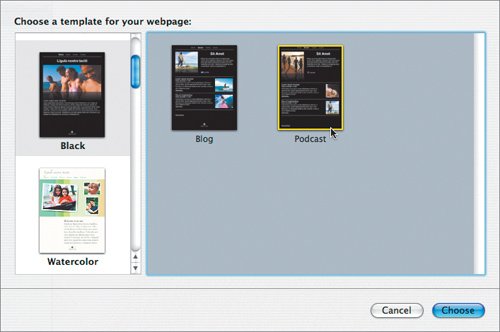 | 10. | Click Choose to choose the selected podcast template.
When iWeb finishes preparing your podcast project, it will appear in the selected template.
| 11. | In the lower-left corner of the podcast player, click the Play button to see the compressed podcast.
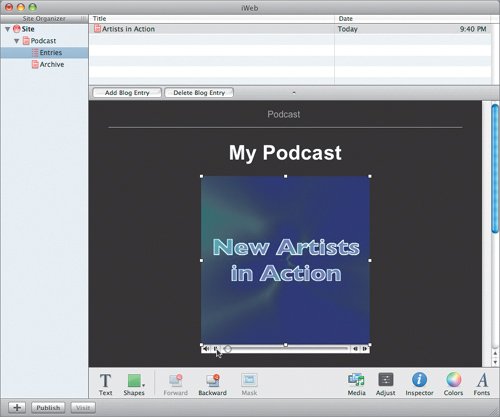 | | | 12. | While the project plays, drag the vertical scroller on the iWeb window downward to see the rest of the page with your other podcast episode information.
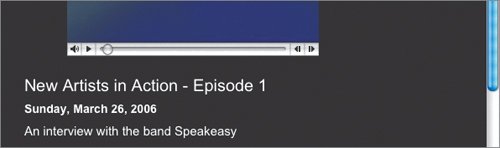 Feel free to stop previewing the podcast at any time. Feel free to stop previewing the podcast at any time.
| 13. | When you are finished, save your project and quit iWeb.
|
There you have it. You've successfully completed the steps to send your podcast to iWeb for publishing. After your podcast is in iWeb, you can make changes to the podcast episode information and publish it to the Web. More Info You can find more information about publishing the podcast in iWeb and submitting your podcast to iTunes in the iWeb Help documentation.
What's next? Well that's entirely up to you. This is officially the end of the lesson and also the end of this book, but hopefully just the beginning for you and your GarageBand experience. Make sure to try the four bonus exercises included on the accompanying DVD to learn how to add and index loops, export selected tracks, edit a Real Instrument bass part, and more. If you're interested in taking your songs and recording capabilities up to a professional level, you can easily step from GarageBand to Logic or Logic Express. So have fun, keep the music flowing, and don't forget to let your songs breathe. |
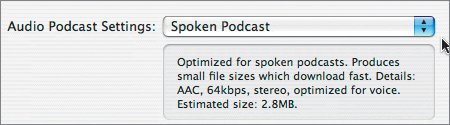
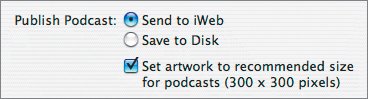
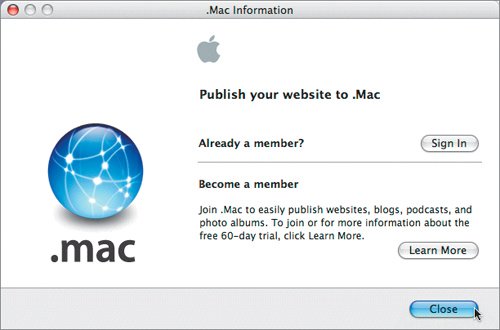
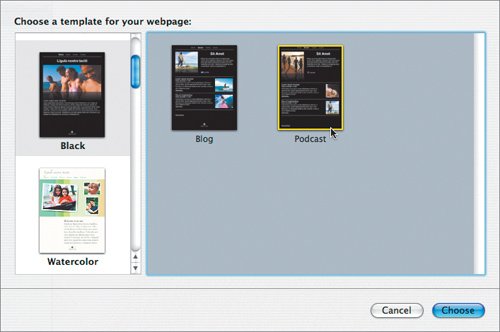
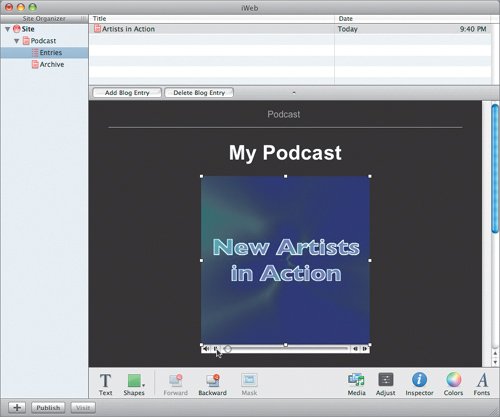
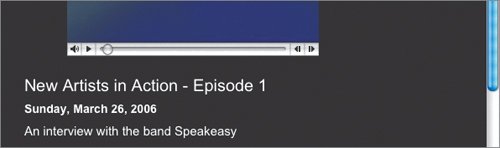 Feel free to stop previewing the podcast at any time.
Feel free to stop previewing the podcast at any time.