Creating and Using Shared Workspaces with Windows SharePoint Services
After you sign in to Windows SharePoint Services, you can go in several directions.
-
Jump into a document library to grab the content you need
-
Add content to an existing library
-
Navigate to a project workspace to check task lists, schedules, and agenda items
-
Create or edit your own site or workspace
| Note | Keep in mind that Windows SharePoint Services provides administrators a great deal of flexibility to assign and limit rights. So, you might have rights to add and edit pages or even create new workspaces on one site, but just read-only access to documents on another. |
Understanding the Workspace
A Windows SharePoint Services shared workspace (such as the example shown in Figure 4–1) can consist of any combination of document libraries, lists (such as calendars, links, or tasks), discussion boards, surveys, general Web pages, and additional sites and workspaces (such as a meeting workspace) that reside within the main workspace.
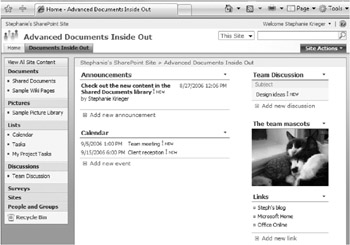
Figure 4–1: The page shown here is a home page for a sample Windows SharePoint Services shared workspace.
Libraries
A Windows SharePoint Services workspace has four types of libraries, including document, form, wiki page, and picture libraries.
-
Document, form, and picture library types are similar in structure, and are to some extent interchangeable. For example, you can upload pictures or forms to a document library. In fact, you might encounter some online help content or other sources that refer to all of these as document libraries. However, certain library types also have tools specific to their content types, such as a slide show tool for viewing pictures in a picture library.
-
Wiki pages (see Figure 4–2 for an example) are, essentially, collaborative blogs. That is, they are designed for unstructured contributions by multiple authors. Windows SharePoint Services wiki pages support rich text formatting, including tables and pictures, and do not require authors to know any HTML to publish or edit content. Wiki pages automatically create new versions each time someone edits the page, so that you can track changes from one session to the next. To see changes, click History in the bar at the top of a wiki page.
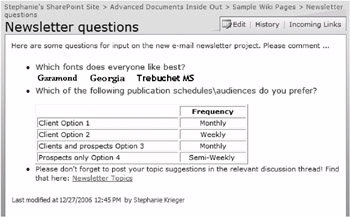
Figure 4–2: The page shown here is a sample wiki page in a Windows SharePoint Services shared workspace.
Lists and Other Communication Tools
A Windows SharePoint Services workspace can include a variety of lists and other tools, depending on the type of workspace. A collaboration workspace typically includes an announcement board, a discussion board (discussions work similarly to newsgroups, where individual users add posts to a given topic), a contact list, and a links list. A meeting workspace might include a project task list, a meeting agenda, a list of objectives, and a list of attendees.
Each of these lists or communication tools includes a link at the bottom of the existing list where you can add new content, such as Add New Link or Add New Announcement. Simply click the option for a step-by-step guide to adding the item you need.
| Note | SharePoint sites can include two different types of task lists-a classic task list for managing a group of work items and a project task list that displays your tasks in a Gantt chart, so you can visually track tasks against a project timeline. |
Accessing or Adding Content in a SharePoint Document Library
You can access content from a SharePoint library in a few ways. To open an item, you can simply point to the item and click. When you do this, depending on your permissions for the item, it may open automatically in a read-only state within its originating program or give you the option to open it for editing or read-only.
You can also point to an item in a document library and then click the arrow that appears for a list of options including editing the document, checking out the document so that others can’t edit it, and viewing the document, as well as options to view file properties and manage permissions to the document. Note that if you do not set specific permissions from this list of options, the individual item will take on the default permissions for the site.
Troubleshooting
I don’t see workspace options when working in a workspace document.
When you open a 2007 Office release document directly from a Windows SharePoint Services workspace, you can access several document management tools directly from the program in which you’re editing the document.
In the Document Management task pane, access related documents, tasks, and links from the active workspace, as well as view a list of workspace members along with their online status. You can also click Options at the bottom of this task pane to set Document Management preferences, such as when to automatically show the Document Management task pane.
In programs that use the new Microsoft Office system interface, such as Word, Excel, and PowerPoint, when a workspace document is open, you will see an additional Server option when you click the Microsoft Office Button. Point to Server for several options, including Document Management Information, which opens the task pane.
In the programs that have the new Microsoft Office Button, you can also find Document Management preferences in the Options dialog box. To do this, click the Microsoft Office Button and then click <Program> Options. At the bottom of the Advanced tab, click Service Options.
| Inside Out-Review SharePoint Libraries or Lists Using Excel Queries | Under the Actions button on the toolbar at the top of any workspace index page, such as a library or list, try the Export To Spreadsheet option. This option creates a Web query file that you can open in Office Excel 2007. For libraries, this query provides a list of content along with information about each item from the columns that appear on the library index page (such as date modified or author). For lists such as tasks and calendars, this option can be a great way to get an editable list of upcoming events or tasks (including pertinent information such as due dates) for quick reference. When you open the query file in Excel, you get the option to open it as a table, a PivotTable report, or a PivotChart report. |
Adding Content to a Library or List
From the command bar at the top of a document library, you can either create a new document based on templates stored in the workspace, or upload one or more existing documents. Additionally, you can publish existing documents to a shared workspace directly from Word, Excel, or PowerPoint. To do the latter, click the Microsoft Office Button, point to Publish, and then click Document Management Server.
| Note | Notice that you can also create a new workspace from the Publish options available through the Microsoft Office Button. |
For all other types of workspace content, such as wiki page libraries, calendars, and task lists, just click New in the command bar at the top of the relevant page to add a new item.
Creating or Editing a Windows SharePoint Services Shared Workspace
Provided that you have rights to edit or add to the structure of a Windows SharePoint Services shared workspace, you can do quite a bit with surprisingly little work.
Adding Sites, Pages, or Lists
To add a new page or group of pages to your workspace (such as a document library, task list, survey, or meeting workspace), do the following.
-
At the top right of the active page in your workspace, click Site Actions, as shown here, and then click Create.
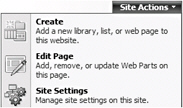
-
On the Create Page site, point to a content type to see its description and then click to select the type of content you want to create. Step-by-step instructions and options are provided for every type of space you can create from this location.
Understanding and Using Web Parts
Each visual component on a page in your workspace is a Web Part that you can edit. For example, the announcements, calendar, team discussion, picture, and links are each separate Web Parts in the page image shown earlier in Figure 4–1.
You can edit existing Web Parts (such as changing the title of a Web Part or adding a picture to an image Web Part) or add new Web Parts to an existing page. All existing content types on your site (such as libraries and lists) are automatically available as Web Parts that can be viewed from any site page. Additionally, you can select Web Parts from online services as well as custom Web Parts created for use in your organization.
To edit or add Web Parts for the active page, on the Site Actions menu, click Edit Page. When you do, you will open the shared version of the page for editing.
-
To edit an existing Web Part, click the arrow next to Edit on that Web Part and then click Modify Shared Web Part, as shown here.
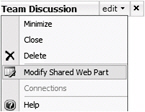
-
To add a Web Part to the page, at the top of the column where you want the new part to appear, click Add A Web Part. Then, to view additional Web Part options beyond the existing site components, in the Add Web Parts dialog box, click Advanced Web Part Gallery And Options.
| Note | As an alternative to using the Site Actions menu to enter Edit mode for a given page, you can also click the Web Part menu that appears as an arrow at the top-right corner of any existing Web Part on a page and then click Modify Shared Web Part. |
Managing Site Settings and Permissions
To edit settings and user permissions for the active site, on the Site Actions menu, click Site Settings. To edit settings and permissions for all sites within your workspace, from the Site Settings page, under Site Collection Administration, click Go To Top Level Site Settings.
EAN: 2147483647
Pages: 299