Creating and Using Groove Workspaces
When you start Groove, the Launchbar (shown in the image that follows) opens by default. From the Launchbar, you can access your existing workspaces, create a new workspace, or communicate with other workspace members who are currently online.
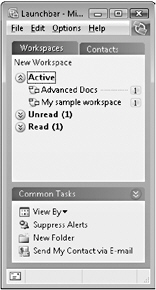
If you do not see the Launchbar when you start Groove, you can access your Launchbar, existing workspaces, and a variety of program preferences from the Groove icon in the Windows system tray.
Understanding Your Workspace
A workspace is composed of tools, each managing a different type of content, such as files, discussions, or meetings. Each tool is identified and accessed by a page tab at the bottom of the Groove window, similar to sheets in an Excel workbook, as you see in Figure 4–3.
![]()
Figure 4–3: Each tab in a Groove workspace accesses a unique tool, such as the Files, Discussion, and Meetings tools that are shown here.
At the top of the page for any tool is a command bar with options for the actions that you can take within that tool, such as adding new content.
While you’re in a workspace, it will update automatically whenever a change occurs, such as when members move between tools, enter or leave a workspace, add or change content in a workspace, or add or modify tools. For example, the number you see beside the Discussion tool in Figure 4–3 indicates how many workspace members are currently in that tool. A number appears on the tab for any tool whenever it is occupied by at least one workspace member.
When a change occurs in a workspace, your screen might simply update to reflect the change, or you might see an alert, depending on your settings. To change your alert level, on the Options menu, click Preferences and then click Alerts. Alerts most often appear as a ScreenTip in the system tray that you can click to perform an action, such as accepting an invitation to join a workspace.
Managing Files in a Workspace
All files for a Groove workspace are stored locally on each workspace member’s computer, and they are kept in sync automatically. When you add files or folders to the Files tool in a standard Groove workspace, you are adding copies of those files. Only the copy of a file that is added to your workspace will be affected whenever the file is accessed from the workspace.
When a new member accepts an invitation to join a workspace, the workspace is actually sent to the new member so that copies of all files reside on each member’s computer. It is because files reside locally that members can access a workspace from anywhere. However, this is also the reason that Groove recommends not exceeding 2 GB total size for a single workspace. Groove is unable to send workspaces to new members if they exceed this size limit.
Creating a Workspace
To create a new workspace, on the Launchbar, click New Workspace. Then select the type of workspace you need and click OK.
-
The workspace type referred to as Standard in the New Workspace dialog box is what most people think of as a Groove workspace, and (except where otherwise specified) it is the workspace type referred to throughout this section. Standard workspaces are created with Files and Discussion tools by default. You can then add additional tools as needed, after the workspace is created.
-
A File Sharing workspace is a mechanism for sharing the contents of a folder with other computers or other people. File Sharing workspaces do not appear on the Workspaces menu. You can access File Sharing workspaces from the Launchbar. Or, on the Options menu, click Workspace Manager. When you open a File Sharing workspace, it opens as a folder in Windows Explorer.
-
Workspaces based on templates are commonly Standard workspaces to which additional tools and custom settings have already been applied. You can create your own workspace templates or select from templates available online. To select from online templates, in the New Workspace dialog box, click Browse Templates. To create your own workspace template based on an active workspace, on the File menu, click Save Workspace As and then click Template.
| Note | When you create a template, it includes all tools in the active workspace on which the template is based (such as Files, Discussion, and Meetings). While saving your template, you get the options to also include existing content in all tools as well as the list of workspace members. |
Adding Tools to Your Workspace
![]() To add a tool to the workspace, click the Add Tools icon at the bottom of the workspace window and then select the tool to add. Groove will generate the tool automatically and Add Tools add the applicable tab to your workspace. In addition to the list of tools you see when you click Add Tools, your company may have custom tools available or you can access additional tools online.
To add a tool to the workspace, click the Add Tools icon at the bottom of the workspace window and then select the tool to add. Groove will generate the tool automatically and Add Tools add the applicable tab to your workspace. In addition to the list of tools you see when you click Add Tools, your company may have custom tools available or you can access additional tools online.
Most tools are designed for multiple pieces of content. So, for example, you can add details for each new meeting to the same Meetings tool. However, you can also add more than one of the same tool type to the workspace when necessary, such as when you want a separate Meetings tool for tracking meetings attended only by managers.
You can rename a tool or customize your alert levels for a particular tool. To take either of these actions, right-click the tab for the applicable tool and then select the command you need.
Inviting Others to Join a Workspace
You can invite anyone to join a Groove workspace. However, those you invite must have Groove 2007 installed on their computer (or have an Office Live Groove account) to access workspaces. Note also that Groove 2007 workspaces are not backward compatible to Groove Virtual Office (the previous version of Groove).
When you invite someone to the workspace, if the recipient has a known Groove account, the invitation will appear in their system tray as a Groove alert. If the recipient does not have a known Groove account, the invitation will be sent by e-mail. If an e-mail recipient has Groove 2007 installed, they can double-click the attached Groove invitation file to open it and respond.
To send a workspace invitation, at the bottom of the Workspace Members pane, type the name or e-mail address of the recipient and then click Go. Or, click the More option beside the Invite To Workspace heading to list several recipients at once or to search for a recipient in contacts folders as well as the Groove public directory.
Setting Roles and Permissions
Notice that you set the role for recipients (Manager, Participant, or Guest) in the Send Invitation dialog box shown here.
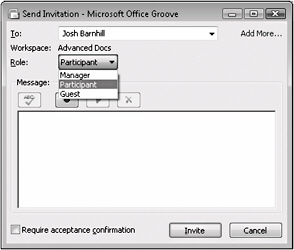
Roles controls a recipient’s rights in the workspace. For the easiest workspace management, invite users in the same invitation only when you want to give them the same rights. However, workspace managers can change a member’s role at any time through the Workspace Properties dialog box. Find Workspace Properties where you see the Common Tasks list in your workspace or on the Launchbar.
| Note | If you send a workspace invitation to someone who is already a member of that work-space, the recipient will see an alert saying that you request them to come to that work-space. You can also send this type of request to members who are online by right-clicking their name in the Workspace Members list and selecting Send Alert To Come Here. |
Permissions are controlled by assigned role rather than by individual member. To customize permissions for roles in your workspace, in the Workspace Properties dialog box, click the Permissions tab.
For more information about working with Office Groove 2007, see Chapter 6, “Working as a Team in a Microsoft Office Groove Workspace,” and Chapter 7, “Sharing and Communicating Using Microsoft Office Groove.”
EAN: 2147483647
Pages: 299