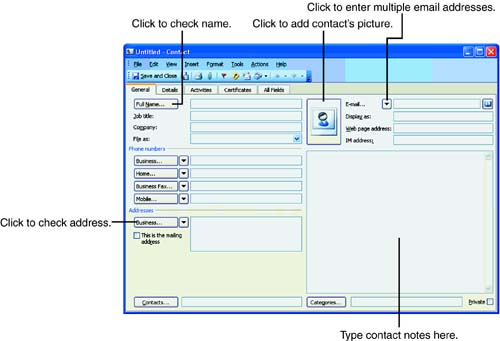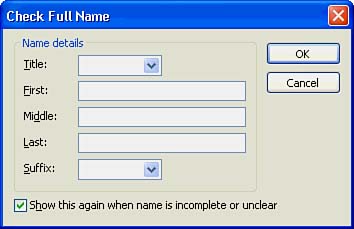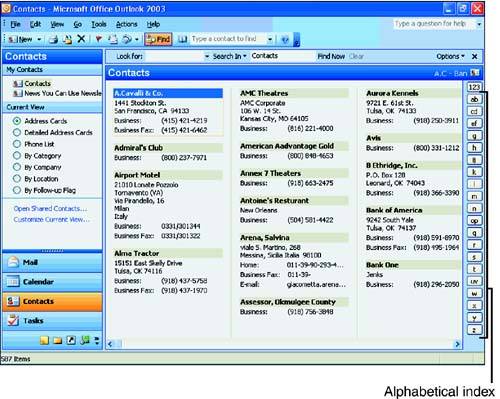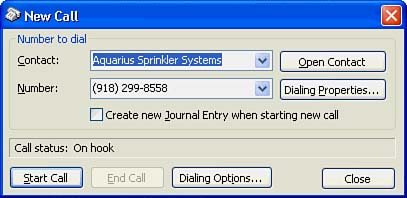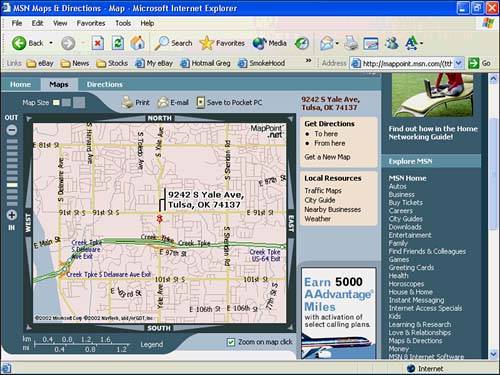| Outlook's Contacts area tracks your contacts so that you have a central, uniform repository of information to use when you send email, hold meetings, and record calls. You can add new contacts, delete old ones you no longer need, and change information for a contact from the Contacts folder. The Contacts area maintains name , title, address, phone, and email information on your contacts, and it offers fields that you can use for additional information such as notes, family information, and more. In addition to recording contact information, Outlook uses an intelligent name and address checker to help ensure that your names and addresses are uniform for more accurate searching. To Do: Record Contacts When you first use Outlook, you have no contacts entered in the Contacts folder (except for a sample contact that you can click to highlight and press Delete to remove). To record a new contact, perform these steps: -
Click Contacts in the lower-left area of the screen. -
Click the New Contact toolbar button at the left of the Contacts screen's toolbar to open the Contact dialog box (shown in Figure 15.7). Figure 15.7. Outlook stores contact information for you. 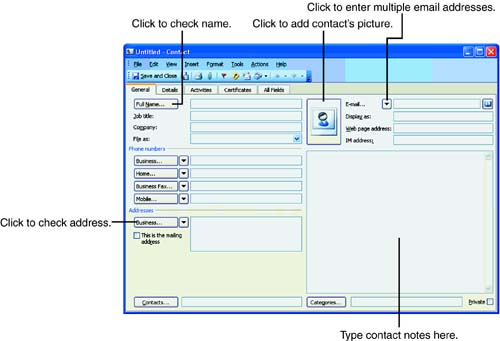 -
Type the contact's full name. If you click the Full Name button, Outlook displays the Check Full Name dialog box, shown in Figure 15.8, to maintain separate fields for each part of the name (such as title, first name, and last name). The time you take to separate the parts of a name pays off if you use your contact information in form letters and database work. Figure 15.8. The Check Full Name dialog box ensures that your names are entered properly. 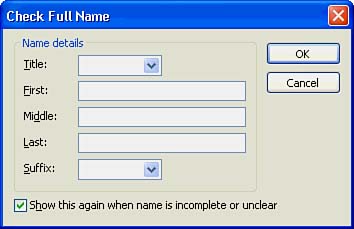 -
Enter the rest of the contact's information. Click the Address button to track separate parts of the contact's address using a Check Address dialog box similar to the Check Full Name dialog box. Click the drop-down Address list to record multiple addresses for the same contact. You can record a business, a home, or another address, for example, by clicking the appropriate drop-down address type before entering the address. Open the phone number drop-down lists as well to store different kinds of phone numbers for your contacts.  | Click an arrow to the left of one of the phone number fields to see how many types of phone numbers Outlook tracks per contact. In addition to the four you see on the form, phone numbers for Business, Home, Business Fax, and Mobile, you can click the down arrow inside each of these fields to display a list box full of additional numbers such as Business 2, TTY/TDD, and Pager. Today's communication needs often require multiple phone numbers for the same contact, and Outlook provides all the phone fields that you might need. Any of the list boxes on the Contact form drops down to provide additional choices. You can enter multiple addresses and email accounts for each contact, for example, although only one physical address and one email address shows at any one time. |
-
 | After you enter the phone numbers and email addresses, you can enter a Web page site address in case you want to record the contact's Web page or the contact's company Web page. A feature added in Outlook 2003 enables you to select a picture from a photograph stored on your computer (perhaps one you took with a digital camera or scanned from a photograph). Such pictures can aid in security systems to identify entry for security guards and will help a sales staff better identify clients . | -
The large text box toward the bottom of the New Contact window holds any notes you want to keep for this contact. -
Click the Details tab to record other information, such as a spouse name, with the contact. The other tabs are for advanced purposes such as keeping digitally signed security IDs, and the All Fields tab enables advanced users to rearrange the fields on a contact's form. For most Outlook users, the General and Details tabbed pages are more than adequate to hold the information a contact requires. -
Click the Save and Close button to save the contact information and view your contact in your Contacts folder. When you close the Contact dialog box, your first contact appears in the Address Book. As you add more entries, your Contacts list grows, as shown in Figure 15.9. After you build a collection of contacts, you will click the alphabetic tabs to the right of the Address Book to locate specific contacts. Figure 15.9. Your contacts appear in Outlook's Address Book. 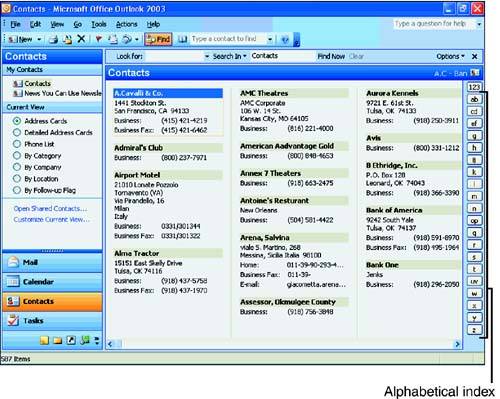  | If you want to look up clients by a value different from the name, select from the Current View area at the left of your window. | Selecting Contacts To select a contact, display your Contacts folder and double-click the contact's entry. After you display a contact, you can do the following things: -
Directly edit the addresses, phone numbers, and email addresses displayed on the page by clicking the appropriate fields. -
Right-click the contact name, select Call Contact, and dial the contact's phone number from the New Call dialog box (shown in Figure 15.10). If you click the Create New Journal Entry option, Outlook adds the call to this contact's Journal; the Journal records the call details. You can use the Journal to track calls such as payment requests so that you have a record of who you called and when you placed the call. The next hour's lesson, Hour 16, "Planning and Scheduling with Outlook 2003," explains more about the Journal feature. Figure 15.10. Outlook automatically dials your selected contact. 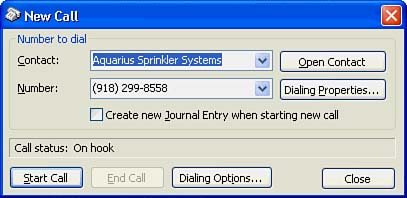 -
Drag the column separators right or left to see more or less of each column. If you prefer to view narrow columns in the Contact folder, you see more contacts but not the full Phone Number and Address field. If you widen the columns , you see more detail for the contacts (but fewer of them at a time). -
Right-click the contact name and select New Message to Contact to write and send an email message to the contact's first email address. -
After you double-click on a contact to open that contact's information window, you can click the toolbar's Display Map of Address button (also available from the Actions menu) to see a graphic map of the contact's general address. Outlook goes to the Web ( assuming that you have Internet access), locates the contact's address on a Microsoft Expedia Web map, and shows that location, such as the one shown in Figure 15.11. Not only does the map pinpoint the address, but it also includes links to Web sites related to that area of the country. Figure 15.11. View a map of where your contact resides. 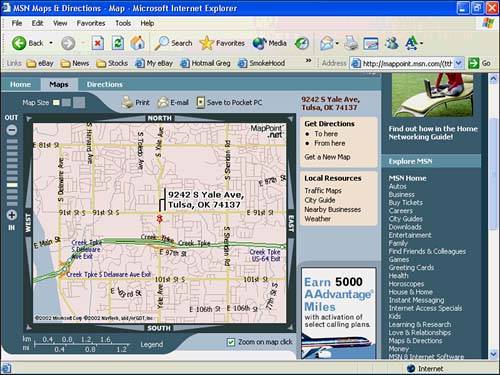  |