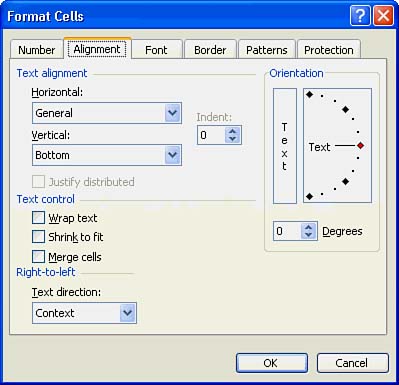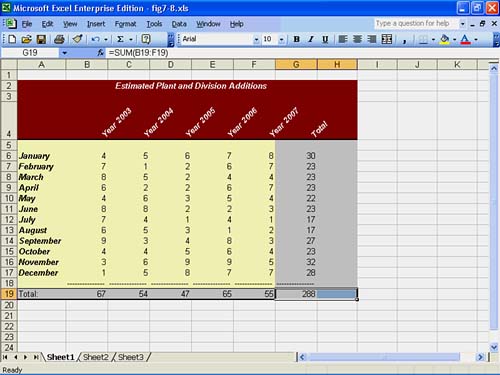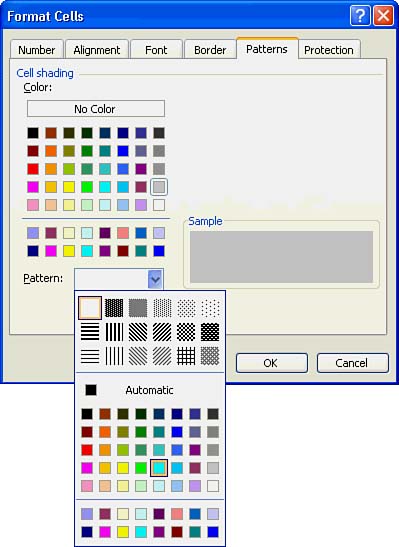Additional Formatting Options
| Many of Excel's formatting features are identical to Word's, such as boldface, italics, underline, font color, and fill color (the cell 's background color). In addition, you now know how to change the alignment for a range. Excel supports several special formats that go further to improve the look of your worksheets. AutoFormat uses some of these special formats, and you can create your own styles that use these formats as well. The following sections briefly introduce you to these Excel formatting options, which provide you with additional ways to add impact to your worksheets. You can change any of these formats in the Format Cells dialog box. Open the Format Cells dialog box by selecting Format, Cells or by pressing Ctrl+1. Special AlignmentNot only can you left-justify, center-justify, right-justify, and justify across selected cells, you can also orient text vertically or to whatever slant you prefer. When you click the Format, Cells, Alignment tab, Excel displays an Orientation box inside the Alignment page, shown in Figure 9.5, in which you can adjust text orientation. Figure 9.5. Align text with the Format Cells dialog box Alignment page. When you click the Alignment page's first orientation text box (the text box with the word Text dropping down the screen), Excel changes all selected cells to vertical orientation. If you want to slant text, such as titles, select a different Degrees value or click the rotating text pointer to the slant you desire . When you click OK, Excel rotates the selected text to your chosen angle. Figure 9.6 shows an example of slanted titles produced by selecting a negative 45-degree angle on the Alignment page of the Format Cells dialog box. The text prints at an angle as well. Figure 9.6. You can change the vertical alignment of selected text. If you need to include a lot of text in one or more cells, you already know that Excel either truncates the text or pours the cell's contents into the next cell to the right, depending on whether the adjacent cell includes data. Excel offers several other cell-overflow options as well. When a cell includes a lot of text, select the Wrap Text option on the Alignment page of the Format Cells dialog box. Excel wraps the text within the cell's width, increasing the cell (and, therefore, row) height to display all the wrapped text. If you click the Shrink to Fit option, Excel decreases the cell's font size (as much as feasible ) to display the entire cell contents within the cell's current width and height. If you click Merge Cells, Excel combines adjacent cells into a single wide cell. Special Cell BordersWhen you select Format, Cells and click the Border tab, the Border page (shown in Figure 9.7) appears. You can use options on this page to apply an outline, or border , around selected cells. Figure 9.7. Add borders around cells to highlight key data. The Border dialog box enables you to add a border to any side of the selected cells as well as diagonal lines inside the cells so that you can show a cell x'd out or otherwise cross off a cell's contents for a printed report. As you select among the Outline and Inside options, the preview area shows what the resulting border looks like.
Select Style options on the Border page to change the pattern of the border that you choose. If you want to remove any selected cell's border, click None on the Style list. Of course, you can easily change the border's color, which is black by default, from the Color drop-down list box. Special Cell ShadesWhen you select Format, Cells and click the Patterns tab, the Patterns page appears and enables you to add color or a shading pattern to selected cells. The Fill Color button colors cell backgrounds more quickly than using the Patterns page options. However, the Patterns page enables you to add a shading pattern to the background in addition to a colored background. Figure 9.8 shows the Patterns page's extended Patterns palette that is displayed when you click the Pattern drop-down list. Figure 9.8. Choose a pattern for the selected cell. |
EAN: 2147483647
Pages: 272