73 About Advanced Spreadsheet Printing
| < Day Day Up > |
| Printing Calc spreadsheets offers some challenges that other kinds of documents, such as Writer documents, do not require. For example, once you develop a comprehensive spreadsheet, you may want to print the spreadsheet with all its notes showing, perhaps even with formulas showing instead of values. Such reports serve as documentation to the spreadsheet and can help you pinpoint errors in the spreadsheet that might be more difficult to locate searching and scrolling around the screen. Before You Begin TIP
The Format, Page menu option displays the Page Style dialog box. The Sheet tab displays the Sheet page, where you can specify the kinds of items you wish to print or to suppress during printing. For example, if you want to print formulas instead of the values they equate to, you would click to select the Formulas option in the Print area of the Sheet page. The Sheet page specifies how you want your spreadsheet to print. 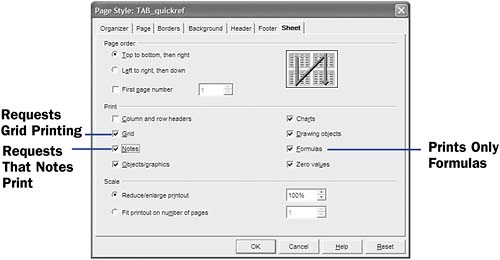 TIP
Normally, the gridlines that separate cells are suppressed during printing, but to help with your row and column alignment when studying large spreadsheets, you may opt to select the Grid option so that Calc prints the gridlines to paper. In addition, Calc normally suppresses notes that you've attached to cells but will print those notes along with the rest of the spreadsheet if you click to select the Notes option. The Print dialog box itself enables you to print only a selected range. If, for example, you wanted to print only certain rows in your spreadsheet, select those rows and then select File, Print from the menu. Click the Print dialog box's Selection option before clicking OK to start printing. Calc can print only selected ranges if you wish. 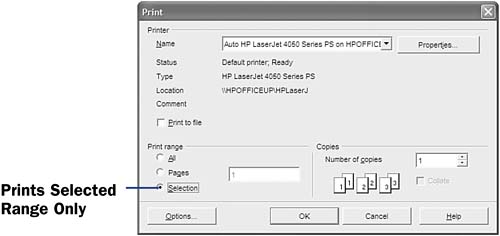 |
| < Day Day Up > |
EAN: 2147483647
Pages: 205
- ERP Systems Impact on Organizations
- The Effects of an Enterprise Resource Planning System (ERP) Implementation on Job Characteristics – A Study using the Hackman and Oldham Job Characteristics Model
- Healthcare Information: From Administrative to Practice Databases
- A Hybrid Clustering Technique to Improve Patient Data Quality
- Development of Interactive Web Sites to Enhance Police/Community Relations
 46 Print a Spreadsheet
46 Print a Spreadsheet