| Calc enables you to put pictures in your spreadsheets. Perhaps you'll want to accent a motivational message next to sales figures or perhaps insert your logo at the top of the sheet. Before You Begin  61 Set Up Calc Page Formatting 61 Set Up Calc Page Formatting  67 Add a Chart to a Spreadsheet 67 Add a Chart to a Spreadsheet
When you insert a graphic image, Calc places the image's anchor at that location. You will see the anchor when editing but not when you print your spreadsheet. The anchor shows where you inserted the actual image, but you can adjust the placement of the image. For example, you might adjust the image so that it appears right-justified; the anchor will remain where you last placed it, even when you change the position of the picture. When you want to move an image, move its anchor and not the image itself. See Also  73 About Advanced Spreadsheet Printing 73 About Advanced Spreadsheet Printing
NOTE  | Calc supports all popular graphic file formats including JPG, GIF, and BMP files. |
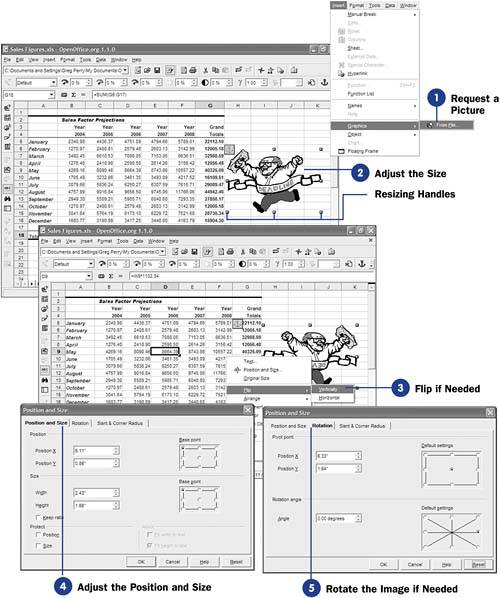 -
Request a Picture To insert a graphic image from a file, first select the cell where you want the image to go. Then, select Insert, Graphics, From File from the menu. Calc displays the Insert Graphics dialog box, which is nothing more than a Windows file-selection dialog box where you navigate to the file you want to insert. TIP Click the Insert Graphics dialog box's View button and select Thumbnails to see previews of your graphics before you import them. Once you select the graphic image you want to place in your document, click the Open button to insert the image. The image appears in your spreadsheet at the location you first selected. -
Adjust the Size
Once Calc brings the graphic image into your spreadsheet, you can make adjustments to suit your needs. Typically, Calc imports graphic images and centers them at the location you inserted them. No text wraps to either side of the image because, unlike a word processed document, a spreadsheet relies on the exact placement of data inside the rectangular grid. Therefore, you'll usually have to move the image so that it doesn't overwrite any important data in your spreadsheet.
Often, your imported image is not sized properly for your spreadsheet. To resize the image, drag any of the eight resizing handles inward or outward to reduce the image size.
-
Flip if Needed Depending on your image and your data, you may want to flip, or reverse, the image so it points the other direction, either vertically or horizontally. Right-click over the graphic and select the Flip menu to flip the image so it faces differently. Be sure to check your image after reversing it because if any text appears in the image, it will also be reversed . TIP  | If you insert multiple graphics, they can overlap each other. By right-clicking an image and selecting Arrange, Send Backward or Bring Forward , you can control which image gets the top spot when layered with other images. | -
Adjust the Position and Size Right-click the image and select Position and Size to display the Position and Size dialog box. From this dialog box, you can resize, move, or slant the graphic image using exact measurements. The Position X and Position Y values determine where the image appears on the page from the upper-left corner. The Size values determine how large your image will appear. If you do resize an image, be sure that you click to select the Keep ratio option so that Calc resizes the width in proportion to any height changes you make (or so Calc resizes the height in proportion to any width changes you make) to keep your image clear and in the correct ratio as the original. If you fail to maintain the ratio, your image can look skewed and stretched . Checking the Protect area ensures that you don't inadvertently move the image with your mouse later. TIP  | If you rotate or resize the image too much and want to begin again with the original position and size, click the Position and Size dialog box's Reset button to restore the values to the original image state. | -
Rotate the Image if Needed
Click the Position and Size dialog box's Rotation tab to display the Rotation page. Here, you can rotate the image any angle by specifying a value in the Angle field. The image rotates around the center of your image.
|
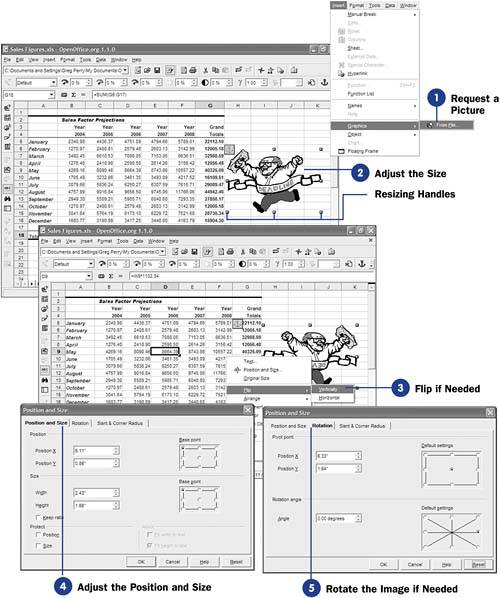
 61 Set Up Calc Page Formatting
61 Set Up Calc Page Formatting