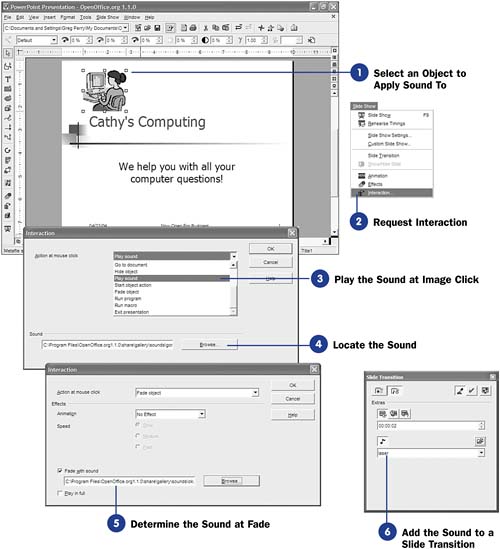97 Add Sound to a Presentation
| < Day Day Up > |
| You can add sound to your presentations to accent an effect or to get your audience's attention during slide transitions. Impress supports the following sound file extensions and formats:
Before You Begin See Also NOTE
Surprisingly, there appears to be no way to provide timed narration throughout an entire presentation, as you might want for an automatic presentation. Nevertheless, Impress does support enough sound techniques to pique your audience's attention.
|
| < Day Day Up > |
EAN: 2147483647
Pages: 205
 95 Insert Graphics into a Presentation
95 Insert Graphics into a Presentation  99 Add a Slide Transition
99 Add a Slide Transition