| You'll almost always begin a new presentation the same way ”you'll start Impress, follow the AutoPilot guide, and build an initial but empty presentation. Perhaps you'll build an empty presentation based on a template supplied with Impress or from a template you built before and saved for reuse. Before You Begin  80 Set Impress Options 80 Set Impress Options
See Also  82 Open an Existing Presentation 82 Open an Existing Presentation  83 Run a Presentation 83 Run a Presentation
The creation of a presentation does take two steps: -
Build your initial presentation with AutoPilot.
-
Fill in details by designing each slide inside the presentation.
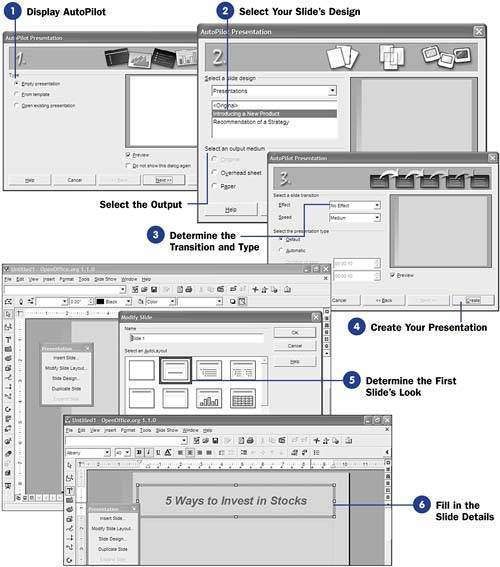 In other words, you'll create an overall presentation that forms a collection of slides and then you'll work on the individual slides. TIP  | Plan your presentations! Think about your target audience. Presenting identical information to two audiences might require completely different approaches. A company's annual meeting for shareholders requires a different format, perhaps, from the board of director's meeting. After determining your target audience, create a slide outline before you begin. |
-
Display AutoPilot Select Impress from your Windows menu by selecting Presentation from the OpenOffice.org menu. Assuming the default AutoPilot setting is in effect (see 80 Set Impress Options ), the AutoPilot Presentation dialog box appears. You can follow the dialog box's steps to create your presentation. You can elect to create a new presentation that is empty by selecting the Empty presentation option, you can create a presentation from a template by selecting the From template option (see 85 Use an Impress Template ), or you can open an existing presentation (see 82 Open an Existing Presentation ). If starting a new presentation from scratch, you would click to select the Empty presentation option. Keep the Preview option checked so you can see a preview of your presentation as you build it. To continue creating the new presentation, click the Next button. TIP  | Although most Impress users prefer AutoPilot's help, you can click the option labeled Do not show this dialog again on the initial AutoPilot Presentation dialog box to keep AutoPilot from running automatically the next time you start Impress. | -
Select Your Slide's Design The next AutoPilot step enables you to select your slide's design. By selecting either Presentations or Presentation Backgrounds , you are actually selecting from a short list of templates that come with Impress. For example, by selecting Presentations and then selecting Introducing a New Product from the list that appears below, you inform AutoPilot that you want to create a new presentation based on the stored template for introducing a new product. Even though you may have elected to create an empty presentation in step 1, Impress still offers these templates from which you can choose. The templates provide background colors and some default slide effects, but in reality, the templates are not that impressive even though they belong to Impress! Impress does not come presupplied with scores of sample template presentations, only a couple. If you're just beginning to use Impress, you might want to use one of these AutoPilot template guides to create your first presentation so you won't have to supply as many color , screen, and design elements as you would if you began with a completely blank presentation. Having said that, if you select <Original> , Impress creates a blank presentation without any background color or assumptions of any kind because Impress won't use a template to begin your presentation. 85 Use an Impress Template explains more about the templates that you can use and create with Impress. Generally , you'll be creating a presentation for the screen. For example, if you plan to give your presentation as a speech, you might display your presentation from a laptop's projection system to a large screen that the audience can follow. Rarely will you want to create a presentation for printed paper only. So unless you plan to present your presentation on a medium other than a screen, leave the Screen option checked. Click Next to move to the next AutoPilot screen. NOTE  | If you plan to print your presentation for audience handouts, even though you will be giving the presentation on the screen during your talk, keep the Screen option selected. You can always print a screen-based presentation to paper without rerunning AutoPilot. | -
Determine the Transition and Type You now can select the kind of transition you want Impress to make as your presentation moves from slide to slide. If you leave Effect at its default setting of No Effect , Impress simply replaces each slide with the next as you move forward in your presentation. The Speed option determines the transitional speed. You can always change the speed later, so generally, unless you're familiar with the transition speeds, you should leave the default speed ( Medium ) as is until you see whether you need a faster or slower setting. KEY TERM  | Transition ” The way one slide leaves the presentation screen and the next slide appears. You can select from a variety of Impress transitional effects, such as fading from one slide to another or having the new slide fly in from the side or from the top, overwriting the previous slide. | Your presentation type might be an automatic slide show, as might be the case if you want to set up your presentation in a kiosk-style setting where your presentation plays by itself. You might prefer an automatic presentation for a sales screen that advertises products as customers walk by. If you want an automatic presentation such as this, adjust the duration settings that determine how long each slide page remains on the screen and how long you want Impress to pause between presentations before repeating the presentation once again. See 100 Make an Automatic Presentation for help with creating and presenting automatic presentations. For presentations you give and control yourself, leave the presentation type set to Default so that you control when each slide changes to the next as you give your presentation. -
Create Your Presentation When you're ready to create the presentation, click the Create button. KEY TERM  | AutoLayout ” A predesigned slide layout for Impress presentation slides. Some AutoLayouts contain both text and graphics, whereas others are more suitable for title screens with large titles or for charts with very little to no text. | -
Determine the First Slide's Look Once AutoPilot ends, your presentation is far from over! What you accomplished with AutoPilot is creating the backgrounds, default transitions, and time durations of your overall presentation. Not one slide is finished yet because you have yet to add text or graphics to any slide. Actually, only one slide even exists ”the very first one. Your job is to determine the kind of slide you want to modify the first default slide into by selecting an AutoLayout from the Modify Slide dialog box. NOTE  | Be sure to save your presentation when you finish building it. Even better, save your presentation after you complete each slide to ensure that the presentation is safely stored on your disk drive in case your computer has a problem of some kind and you must reboot. Impress presentation files use the .sxi filename extension. | Click to select an AutoLayout slide and then click OK . Impress changes the first slide in your presentation to the AutoLayout format so that you can continue filling in the details and continue inserting new slides until you finish the presentation. -
Fill in the Slide Details
AutoLayout slides provide you with placeholders for text and sometimes for graphics and charts. To add text, click a placeholder and replace the placeholder text with your own text. You'll continue inserting new slides, modifying the new slides by selecting an AutoLayout for them, and filling in their details as you build your presentation.
|
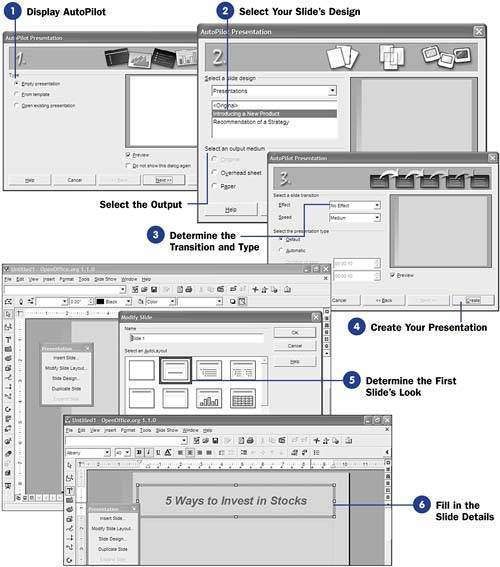
 80 Set Impress Options
80 Set Impress Options  82 Open an Existing Presentation
82 Open an Existing Presentation