| Not everybody works the same way, so not every Impress user wants to use Impress the same way. By setting some of Impress's many options, you will make Impress conform to the way you like to do things. For example, you may want Impress to create all new presentations using the AutoPilot guide (see 81 Create a New Presentation ) or you might always want to begin with a completely empty presentation and add all the initial elements. The Impress options you set control these and many other Impress aspects. See Also  81 Create a New Presentation 81 Create a New Presentation  83 Run a Presentation 83 Run a Presentation
TIP  | Even if you're familiar with Calc or another OpenOffice.org set of options, initially learning about Impress's options helps you see a preview of what Impress is able to do. |
As a matter of fact, Impress has an option for just about anything! Table 11.1 describes Impress's options. You'll learn a lot about what Impress can do just by looking through the option categories available to you. Table 11.1. Impress Presentation Options | Impress Option Category | Explanation | | General | Describes general Impress settings, such as the initial use of AutoPilot when you create new presentations and sets the default unit of measurements for elements within a presentation. | | View | Describes how Impress appears on the screen and which Impress special elements, such as rulers and text placeholders, are shown. | | Grid | Determines whether Impress displays a grid for you on your presentation slide backgrounds to help you place elements on your slides more accurately and consistently. | | Print | Describes how Impress handles the printing of presentations, such as printing presentation notes along with the presentation. |
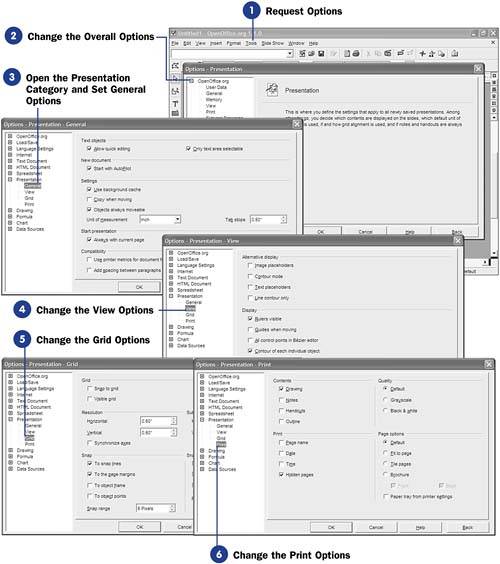 NOTE  | All options are available for all OpenOffice.org programs at all times. For example, you can control the display of a grid in Calc from Impress, and you can request that Impress print the date and time on all pages of output from within Calc. |
-
Request Options Select Options from Impress's Tools menu. The Options dialog box appears. From the Options dialog box, you can change any of Impress's options as well as the options from the other OpenOffice.org programs. TIP  | Often you'll work in one OpenOffice.org program and realize that you need to change an overall option. For example, if you want to print several kinds of OpenOffice.org documents to a file (instead of to your printer) to send to others via email, you can change the OpenOffice.org option labeled Print , from within Impress, to apply that setting to all OpenOffice.org programs. | -
Change the Overall Options
Select any option in the OpenOffice.org category to modify OpenOffice.org-wide settings such as pathnames. For example, if you don't like the pathname you see when you open or save a file, click the Paths option and change it to a different default file path .
If you're new to OpenOffice.org, consider leaving all the OpenOffice.org options "as is" until you familiarize yourself with how the OpenOffice.org programs work.
-
Open the Presentation Category and Set General Options Click the plus sign next to the Presentation option to display the four Impress-specific options listed in Table 11.1 at the beginning of this task. Click the General options category; the dialog box changes to show options you can select to make changes to the general Impress options. The Text Objects section enables you to specify how you wish to edit text objects inside your presentations ”either quickly when they're available by clicking them or only after you click the Option bar's Allow Quick Editing button. The New Document section determines whether you want AutoPilot to start when you first create a new presentation. The Settings section describes how you want Impress to use its background cache when displaying objects in a presentation (without the cache, Impress runs more slowly, although on recent computers you'll hardly notice the difference). In addition, you can specify how you wish to handle copying and moving presentation objects, and you may also specify how you want to handle measurements and tab stops, such as in inches or metrically. The Start Presentation section determines whether you want Impress to jump to the most-recently edited slide or the first slide when you open a new presentation. The Compatibility section determines how you want Impress to handle the printing and paragraph-spacing capabilities of Impress. KEY TERM  | Background cache ” A memory area that Impress can use to speed some operations. Instead of waiting for Impress to load all objects needed in a presentation from the disk drive, you can have Impress preload certain presentation objects into the background cache memory area so those objects more rapidly appear when it becomes time for them to display. | -
Change the View Options Click the View options category under the Presentation category; the dialog box changes to show options that handle Impress's onscreen display. The Alternative display section determines how and when Impress shows slide elements such as text and images. If you choose to show placeholders only, Impress will not display actual text and graphics but rather will show placeholders for them to speed your screen's display. During the editing of a large presentation, you can often speed up the editing process by electing to show placeholders instead of actual text and graphics. When running your presentation for others, of course, Impress will show the actual text and graphics during the presentation. The Display section determines how special elements such as the rulers are to show while you work within Impress. KEY TERM  | Placeholders ” Fast-loading logos that take the place of slower-loading graphic images and long spans of text. | -
Change the Grid Options Click to select the Grid category under the Presentation option category. The Grid section allows you to determine whether you wish to use the snap-to grid and whether to make the grid visible. The Resolution section specifies the width between each grid point measurement (decrease the width for detailed slides). If you click to check the Synchronize axes option, when you change the X-axis , the Y-axis adjusts symmetrically at the same time, instead of changes to one axis not affecting the other. The Snap section allows you to determine how you want to use the snap-to grid to align objects. If you plan to produce many freeform presentation slides, you'll want to turn off all snap-to items. If you create commercial presentations, such as for business meetings, advertisements, and education classes, that show relationships and textual backgrounds and layouts, you may wish to require that some objects move toward the closest snap-to grid for consistency and alignment of objects. KEY TERMS  | X-axis ” The horizontal axis on a slide (or drawing) with the lower-left corner of your slide having an X-axis value of 0 and increasing as you move up the slide. Y-axis ” The vertical axis on a slide (or drawing) with the lower-left corner of your slide having a Y-axis value of 0 and increasing as you move to the right on the slide. | -
Change the Print Options Click to select the Print category under the Presentation option category. The Quality section allows you to determine whether you want your slides printed in the default screen colors, in a more efficient grayscale, or in black and white (both printed without colors, thus saving color printer ink and toner). The Print section specifies what you want printed, such as the page name (if you've assigned one), date, time, and pages you've hidden within the presentation but may want to print. The Page options section allows you to determine how you want your presentations to fit the final page ”whether they take up the actual size specified by the ruler on your drawing or whether you want Impress to shrink the slides enough to fit on the current page. You can also specify whether you want to print on the front and back of the page as well as use the printer's own paper tray settings instead of the default settings. TIP  | If you are new to spreadsheets, perhaps it's best to accept Impress's default option settings. Read through them now to familiarize yourself with Impress terminology, however. Once you've created some presentations, you'll better understand how these options impact your work. | |
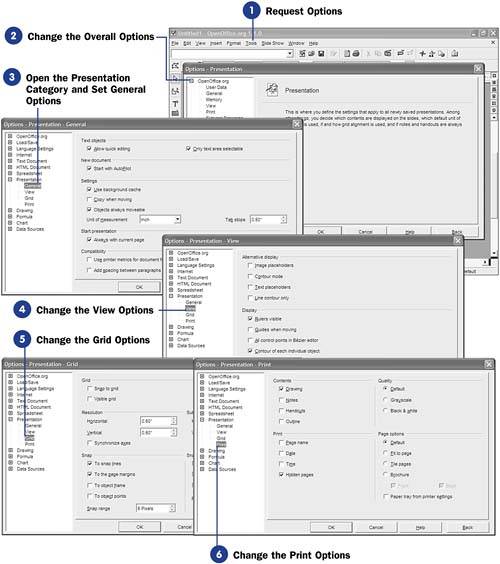
 81 Create a New Presentation
81 Create a New Presentation